王者荣耀美化器苹果版免费下载?如何获取?
72
2024-04-07
而截屏功能是我们日常使用手机时经常需要用到的功能之一,苹果13系列手机是近年来备受瞩目的手机之一。帮助读者更轻松地实现iPhone13截屏,本文将介绍苹果13截屏最简单的方法。
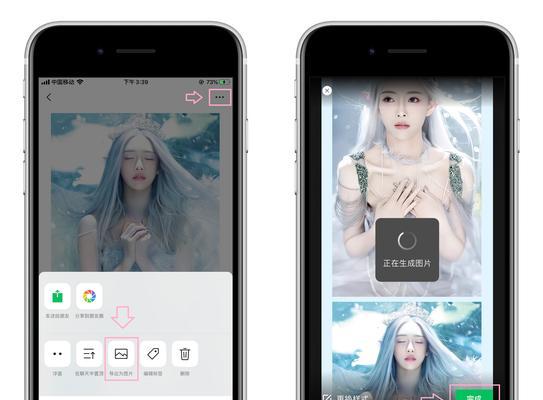
1.使用物理按钮快速截屏
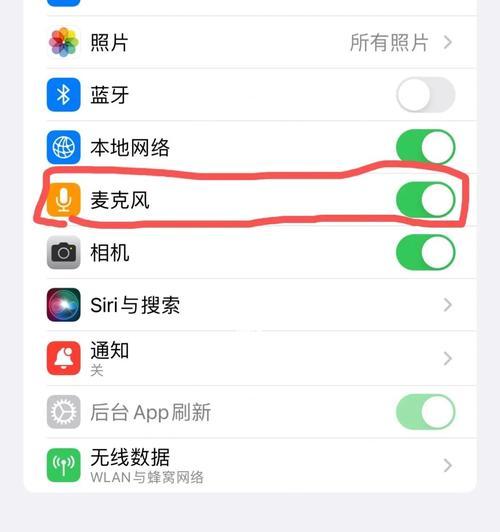
最直接的方法,使用物理按钮是最简单。只需同时按住手机侧面的电源键和音量上键即可完成截屏操作。
2.在“控制中心”进行截屏
即可进行快速截屏、打开控制中心,长按截屏按钮。控制中心可以通过从屏幕顶部向下滑动或从右上角向下滑动打开。
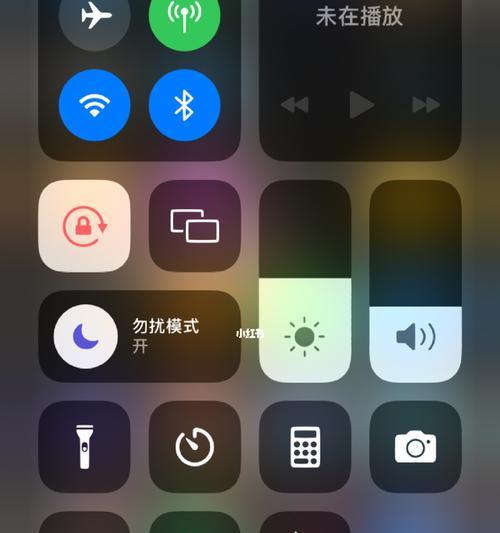
3.添加截屏按钮至“控制中心”
可以在设置中自定义控制中心、如果你经常使用截屏功能,并将截屏按钮添加至方便快速调用。
4.使用“声音与触感”设置进行调整
在“设置”中的“声音与触感”你可以调整截屏时是否播放声音以及触感反馈的强度,选项中。
5.使用“截屏之后”进行编辑和分享
苹果13系列手机内置了“截屏之后”添加标注,功能,甚至直接分享给朋友,可以直接在截屏完成后对截图进行编辑。
6.使用“背面点击”进行截屏
在“设置”中的“辅助功能”你可以启用,中“背面点击”即可轻松完成截屏,在手机背面双击或三击,功能。
7.使用Siri进行截屏操作
使用Siri帮助你进行截屏操作,可以通过设置语音指令。说出“帮我截个屏、嘿Siri”就能快速完成截屏,。
8.使用第三方应用程序进行截屏
定时截屏等,如滚动截屏、在AppStore中有许多第三方应用程序可以提供更多截屏功能和选项。
9.了解苹果13系列截屏特色功能
以及连续截屏等、苹果13系列手机还具备一些特色的截屏功能,如长按预览小窗口。可以更好地利用截屏功能、通过学习这些特色功能。
10.学会截屏后的管理与整理
可以帮助你更好地利用截屏功能,学会截屏之后的管理与整理。或及时删除不需要的截屏,将截屏图片分类整理。
11.如何截取长网页或长截图
可以使用滚动截屏功能,当你需要截取整个网页或其他较长的内容时、在截取过程中自动滚动屏幕并合成一张完整的长截图。
12.如何设置定时截屏
你可能希望截屏操作能够自动进行,在某些情况下、可以在“设置”中的“相机”方便记录自己想要的画面、选项中设置定时截屏。
13.使用“标注”工具进行编辑
苹果13系列手机内置了,在截屏之后“标注”添加文字等操作,可以对截图进行简单的编辑,使截图更加生动有趣,涂鸦,工具。
14.截屏保存路径及文件格式设定
在“设置”中的“照片”以便更好地管理和使用截屏图片,选项中、你可以自定义截屏保存的路径和文件格式。
15.使用云端存储服务备份截屏
GoogleDrive等、如iCloud,可以将截屏图片上传至云端存储服务,为了避免截屏图片丢失或占用过多手机存储空间。
相信大家已经掌握了苹果13截屏最简单的方法,通过本文的介绍。可以根据个人习惯和需求选择适合自己的截屏方式,不同的方法适用于不同的使用场景。希望这些技巧能够帮助读者更轻松地实现iPhone13截屏。
版权声明:本文内容由互联网用户自发贡献,该文观点仅代表作者本人。本站仅提供信息存储空间服务,不拥有所有权,不承担相关法律责任。如发现本站有涉嫌抄袭侵权/违法违规的内容, 请发送邮件至 3561739510@qq.com 举报,一经查实,本站将立刻删除。