AI技术助力抠图去白底(提高效率)
49
2024-04-14
了解电脑的硬件配置显得尤为重要、在使用电脑过程中。游戏、显卡是电脑中最为关键的硬件之一,它直接影响到我们在电脑上进行图形处理、视频等方面的体验。如何在Win10操作系统下查看电脑的显卡配置呢?本文将为您介绍Win10下查看电脑显卡配置的方法。

打开“设备管理器”查看显卡配置
选择、点击Win10桌面左下角的开始按钮“设置”进入设置界面。点击、在设置界面中“系统”再点击左侧的,“关于”选项。选择、在关于界面中“设备信息”栏目。点击,在设备信息栏目下方“设备管理器”即可进入设备管理器界面,按钮。
展开“显示适配器”查看具体显卡信息
找到并点击展开、在设备管理器界面中“显示适配器”。制造商等详细信息,包括显卡型号,这一选项下将显示您电脑所使用的显卡信息。
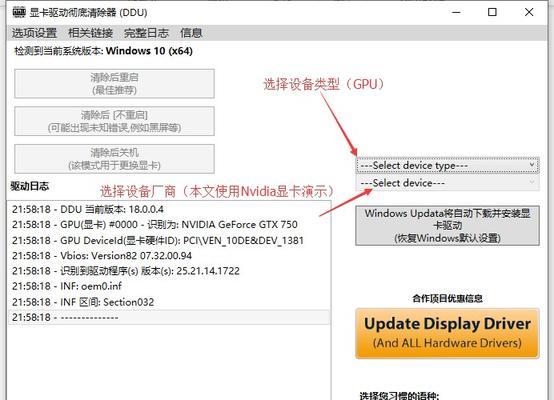
使用第三方软件查看显卡配置
还可以使用一些第三方软件进行查看,除了通过系统自带的设备管理器查看显卡配置外。可以下载安装GPU-它可以显示显卡的详细配置信息、Z软件,显存频率等,包括GPU核心频率。
查看显卡驱动程序
也是了解显卡配置的一个重要途径,显卡驱动程序是显卡正常运行的关键。展开、在设备管理器界面中“显示适配器”选择、右键点击所显示的显卡,后“属性”。选择,在属性窗口中“驱动程序”即可查看当前所使用的显卡驱动程序版本,选项卡。
查看显卡性能评分
可以评估电脑的整体性能,Win10系统提供了一个性能评分功能。其中包括了显卡性能评分项。选择,点击Win10桌面左下角的开始按钮“设置”进入设置界面。点击,在设置界面中“系统”再点击左侧的、“关于”选项。选择,在关于界面中“性能与适用性”在该栏目下即可查看到显卡性能评分,栏目。
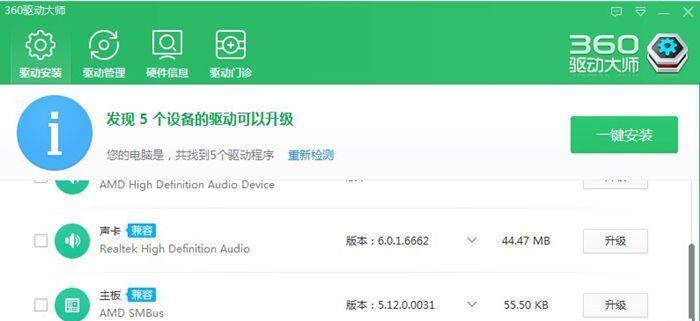
了解显卡支持的图形接口
展开、在设备管理器界面中“显示适配器”右键点击所显示的显卡,后、选择“属性”。选择,在属性窗口中“驱动程序”再点击,选项卡“显示所有硬件ID”。DisplayPort等,可以查看到显卡所支持的图形接口类型,例如HDMI,在硬件ID列表中。
查看显卡的工作温度和风扇转速
如GPU、使用第三方软件-在其界面中可以查看到显卡的实时工作温度和风扇转速等信息,Z。这些信息对于显卡的散热性能以及工作状态都有一定的参考价值。
了解显卡的视频输出支持
展开、在设备管理器界面中“显示适配器”右键点击所显示的显卡,选择,后“属性”。选择,在属性窗口中“资源”例如VGA,选项卡、HDMI等、DVI,在该选项卡下即可查看到显卡支持的视频输出接口类型。
查看显存容量和类型
展开、在设备管理器界面中“显示适配器”右键点击所显示的显卡、后,选择“属性”。选择,在属性窗口中“详细信息”在该选项卡下可以查看到显存容量和类型,选项卡。
了解显卡的功耗和供电方式
如GPU、使用第三方软件-在其界面中可以查看到显卡的功耗和供电方式等信息,Z。这些信息对于了解显卡的功耗性能以及所需的供电方式具有重要意义。
了解显卡的驱动支持
显卡驱动程序的更新和支持对于显卡的性能和稳定性都有着重要的影响。可以了解到最新的显卡驱动程序以及相应的驱动支持情况、通过访问显卡制造商的官方网站。
查看显卡的显存带宽
如GPU,使用第三方软件-在其界面中可以查看到显卡的显存带宽、Z。显存带宽是衡量显卡性能的一个重要指标。
了解显卡的物理尺寸和散热器设计
显卡的物理尺寸和散热器设计对于安装和散热效果都有一定的影响。可以获取到关于显卡物理尺寸和散热器设计的详细信息,通过访问显卡制造商的官方网站。
查看显卡的驱动程序更新历史
显卡驱动程序的更新历史可以反映出显卡制造商对于性能改进和问题修复的态度和努力程度。可以查看到显卡驱动程序的更新历史,通过访问显卡制造商的官方网站。
我们可以轻松地在Win10操作系统下查看电脑的显卡配置,通过以上方法。游戏体验以及图形处理等方面都有着重要的作用、了解电脑的显卡配置对于优化电脑性能。希望本文对您在Win10下查看电脑显卡配置方面有所帮助。
版权声明:本文内容由互联网用户自发贡献,该文观点仅代表作者本人。本站仅提供信息存储空间服务,不拥有所有权,不承担相关法律责任。如发现本站有涉嫌抄袭侵权/违法违规的内容, 请发送邮件至 3561739510@qq.com 举报,一经查实,本站将立刻删除。