二进制转十进制怎么操作?步骤和例子是什么?
71
2024-05-03
其中抠图是其常用的功能之一,Photoshop(简称PS)是一款功能强大的图像处理软件。让您能够快速学会并成为一名抠图达人、本文将介绍如何使用PS进行简单抠图的方法和技巧。
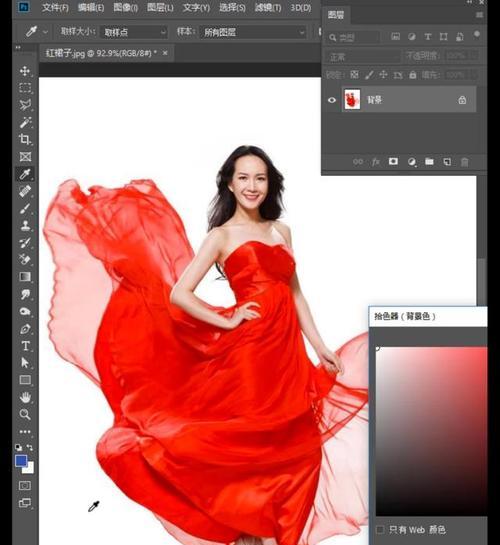
一、准备工作:打开图像并选择工具
1.打开PS软件,导入您需要进行抠图的图像
2.在工具栏中选择合适的抠图工具,如快速选择工具(W),魔术棒工具(W)等

二、使用快速选择工具选择主体
1.使用快速选择工具轻点画布上的主体部分,该工具会智能识别并选中相似颜色和纹理的区域
2.如果选取的区域有误,可以按住Shift键并用鼠标点击未选中的区域,或按住Alt键并用鼠标点击多余选中的区域进行修正
三、使用魔术棒工具进行更精确的选择
1.如果快速选择工具无法精确选中主体,可以尝试使用魔术棒工具

2.调整魔术棒工具的容差值,容差值越高,选取范围越大,反之越小
3.单击画布上的主体部分,魔术棒工具会自动选中相似颜色和纹理的区域
四、使用磁性套索工具进行复杂区域的选取
1.如果主体周围有复杂的边缘或细节,可以尝试使用磁性套索工具进行选取
2.点击主体边缘,并沿着边缘轮廓继续点击,套索工具会自动识别并贴合边缘
3.当需要转弯或调整方向时,使用鼠标右键进行操作
五、使用背景橡皮擦工具去除背景
1.在选区正确的情况下,选择背景橡皮擦工具
2.拖动橡皮擦工具在背景部分进行擦除,选区内的内容将被保留,而背景则被擦除
3.如有需要,可以在擦除前先将背景复制一份,以备不时之需
六、使用图层蒙版进行精细调整
1.创建一个新的图层,并将其放置在原图层之上
2.选中新图层,在图层面板中找到“添加图层蒙版”按钮,并点击
3.使用画笔工具在蒙版上进行绘制,黑色表示隐藏,白色表示显示,以便对主体进行精细调整
七、使用羽化边缘使抠图更加自然
1.在选区正确的情况下,选择“选择”菜单中的“修改”选项,再选择“羽化边缘”
2.设置合适的像素数值,边缘将会变得更加柔和,与背景融合得更加自然
3.可以随时调整羽化边缘的数值,直到达到满意的效果
八、保存并导出抠图结果
1.完成抠图后,点击“文件”菜单,选择“另存为”或“导出”
2.根据需求选择合适的文件格式(如PNG、JPEG等),并保存到指定位置
3.可以根据需要调整图片的大小和分辨率,以便在不同场景下使用
九、处理透明度和锯齿
1.如果抠图结果有锯齿或边缘不够平滑,可以尝试使用“液化”工具进行调整
2.在“滤镜”菜单中找到“液化”,使用工具在边缘处轻轻拉伸,使其更加平滑
3.如果抠图结果有透明度需求,可以在保存时选择支持透明度的文件格式,如PNG
十、使用PS插件加快抠图速度
1.在进行大批量抠图时,可以考虑使用PS插件来提高效率
2.一些常用的插件如“TopazRemask”、“On1PhotoRAW”等,可以帮助您更快地完成抠图任务
十一、如何修复抠图中的细节问题
1.如果抠图结果中有一些遗漏或缺失的细节,可以使用修补工具进行修复
2.使用修补工具在选区内部进行绘制,软件会自动识别并填补细节
3.可以不断尝试不同的修补方法和调整绘制的参数,直到达到满意的效果
十二、遇到复杂背景时的处理技巧
1.当背景比较复杂或主体与背景颜色相似时,可以尝试使用“通道”来进行选取
2.找到色彩对比度较大的通道,复制该通道,然后使用阈值或曲线调整工具增加对比度
3.将调整后的通道作为选区,再进行后续的抠图操作
十三、如何处理半透明物体的抠图
1.对于半透明物体的抠图,可以尝试使用“快速蒙版”工具
2.使用快速蒙版工具轻点画布上的物体部分,然后按下Q键,软件会自动生成一个蒙版
3.调整蒙版的透明度和模糊度,以便与背景融合得更加自然
十四、如何处理复杂的头发或细节
1.对于复杂的头发或细节,可以尝试使用“钢笔工具”进行选取
2.使用钢笔工具在边缘处绘制路径,以准确地勾勒出头发或细节的形状
3.创建好路径后,右键点击路径并选择“创建选区”,再进行后续的抠图操作
十五、
您将能够快速而精准地进行简单抠图、通过掌握以上的PS抠图技巧、并在图像处理中展现出更多的创造力和专业性。制作海报还是设计插画,无论是修饰照片,都能够借助PS的强大功能实现您的想象。成为一名真正的PS抠图达人、加油吧!
版权声明:本文内容由互联网用户自发贡献,该文观点仅代表作者本人。本站仅提供信息存储空间服务,不拥有所有权,不承担相关法律责任。如发现本站有涉嫌抄袭侵权/违法违规的内容, 请发送邮件至 3561739510@qq.com 举报,一经查实,本站将立刻删除。