如何共享文件给其他电脑使用?步骤是什么?
49
2024-04-20
电脑已经成为我们生活和工作中不可或缺的一部分,在现代社会中。这就需要我们学会如何建立电脑文件共享,然而,有时我们可能需要在不同的电脑之间共享文件。帮助您通过两台电脑建立共享文件,本文将为您提供一份简单易懂的教程。
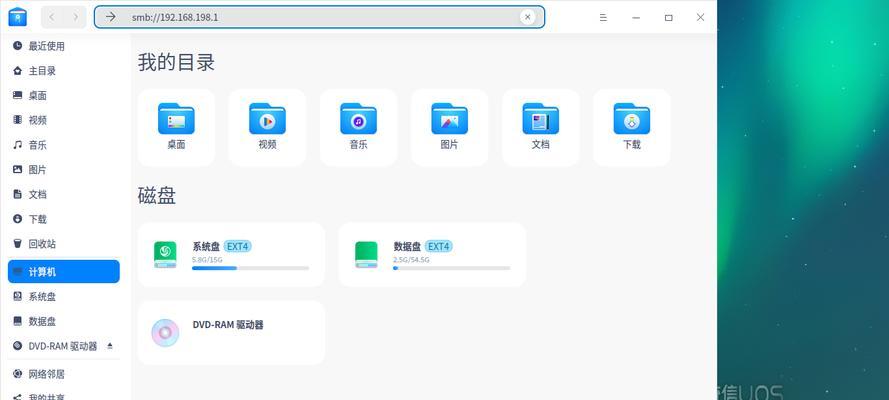
确定共享文件所在的文件夹
打开文件夹属性
选择“共享”选项
点击“高级共享”
勾选“在网络上共享该文件夹”
添加共享权限
确定共享设置
查找本地IP地址
打开另一台电脑
点击“开始菜单”,选择“运行”
输入“\\IP地址”
验证另一台电脑是否能够访问共享文件
设置访问权限
确认共享成功
电脑已经成为我们生活和工作中不可或缺的一部分、在现代社会中。这就需要我们学会如何建立电脑文件共享、有时我们可能需要在不同的电脑之间共享文件,然而。帮助您通过两台电脑建立共享文件,本文将为您提供一份简单易懂的教程。
确定共享文件所在的文件夹
找到您想要共享的文件夹,在台电脑上。确保该文件夹包含了您希望在另一台电脑问的所有文件。
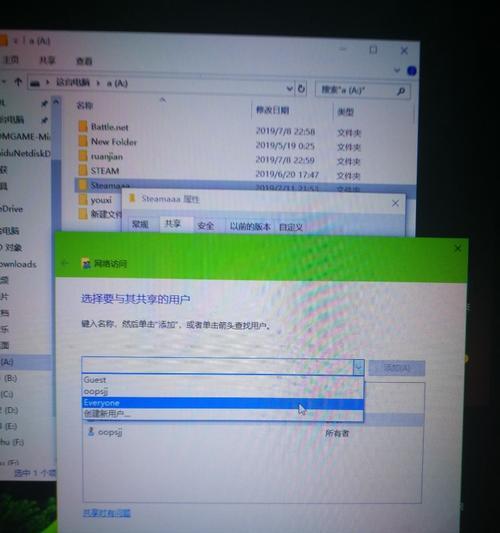
打开文件夹属性
并选择、鼠标右键单击该文件夹“属性”。
选择“共享”选项
点击、在属性窗口中“共享”选项卡。
点击“高级共享”
点击,在共享选项卡中“高级共享”按钮。
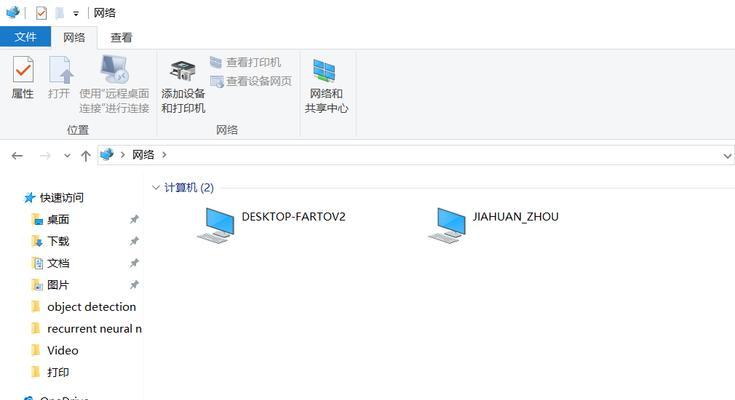
勾选“在网络上共享该文件夹”
勾选,在高级共享窗口中“在网络上共享该文件夹”选项。
添加共享权限
点击“权限”并添加允许访问该共享文件夹的用户,按钮。
确定共享设置
点击“确定”并关闭属性窗口,按钮。
查找本地IP地址
打开命令提示符(CMD),在台电脑上、输入“ipconfig”并记录显示的本地IP地址,命令。
打开另一台电脑
并确保它与台电脑处于同一局域网中、打开第二台电脑。
点击“开始菜单”,选择“运行”
点击、在第二台电脑上“开始菜单”选择、“运行”。
输入“\\IP地址”
并点击,输入台电脑的本地IP地址、在运行窗口中“确定”。
验证另一台电脑是否能够访问共享文件
您应该能够在第二台电脑上看到台电脑的共享文件夹,如果设置正确。
设置访问权限
根据需要设置共享文件夹的访问权限,在第二台电脑上。
确认共享成功
确保第二台电脑可以顺利访问和使用台电脑上的共享文件夹。
您可以轻松地在两台电脑之间建立共享文件,通过以上简单的步骤。提高工作和生活的效率,这将使您能够方便地在不同的电脑问和共享文件。只授权可信用户访问您的共享文件夹,在设置共享文件时要确保网络安全,记住。
版权声明:本文内容由互联网用户自发贡献,该文观点仅代表作者本人。本站仅提供信息存储空间服务,不拥有所有权,不承担相关法律责任。如发现本站有涉嫌抄袭侵权/违法违规的内容, 请发送邮件至 3561739510@qq.com 举报,一经查实,本站将立刻删除。