探索LOL适合出辉耀的英雄(揭秘辉耀神兵)
32
2024-05-04
调节屏幕亮度成为了一个重要的需求,随着人们对于视觉体验的要求不断提高。调节屏幕亮度非常简单,在Windows系统中、只需要几个简单的步骤即可实现。以帮助读者获得更好的视觉体验,本文将详细介绍如何在Windows中调节屏幕亮度。
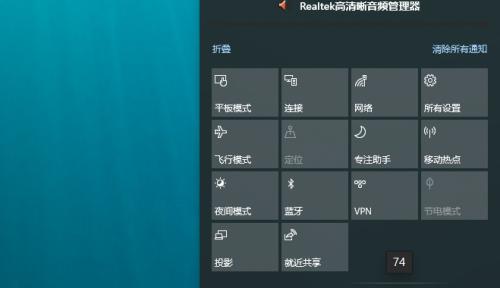
一、打开“设置”菜单
打开“设置”菜单是调节屏幕亮度的第一步。可以通过点击Windows开始菜单左下角的“设置”图标来打开“设置”菜单。
二、进入“系统”设置
在“设置”点击、菜单中“系统”进入系统设置页面,选项。
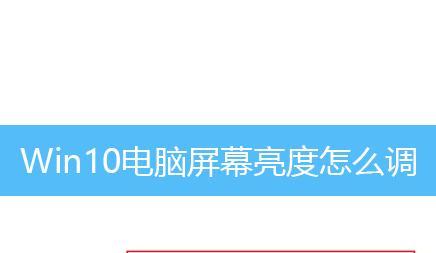
三、选择“显示”
选择,在系统设置页面中“显示”进入显示设置页面,选项。
四、找到“亮度与颜色”选项
找到并点击,在显示设置页面中“亮度与颜色”选项。
五、调节屏幕亮度滑块
在“亮度与颜色”可以看到一个滑块,选项中、用来调节屏幕亮度。可以增加或减少屏幕的亮度、通过拖动滑块。
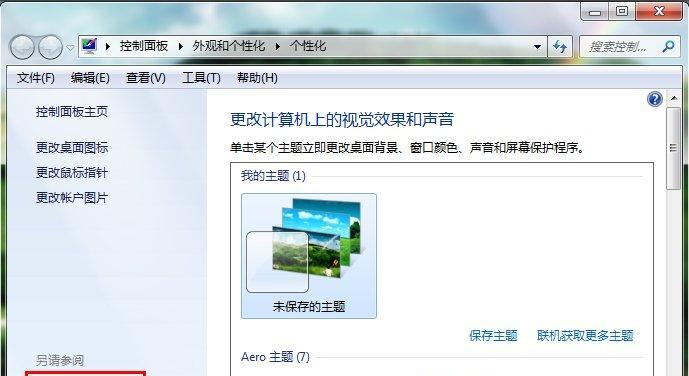
六、使用快捷键调节亮度
还可以使用快捷键来调节屏幕亮度,除了通过滑块调节亮度外。在大部分笔记本电脑上都能起作用、常用的快捷键包括Fn+F5和Fn+F6。
七、调整屏幕亮度的时间
在“亮度与颜色”可以找到,选项中“调整屏幕亮度的时间”选项。可以根据环境光线的变化自动调节屏幕亮度,通过设置此选项。
八、使用第三方软件调节屏幕亮度
还可以使用第三方软件来调节屏幕亮度、除了系统自带的调节功能外。lux和Dimmer等软件可以根据时间和环境光线自动调节屏幕亮度、F。
九、调节屏幕对比度
在“亮度与颜色”还可以找到,选项中“对比度”选项。可以增加或减少屏幕上的黑白差异,提升图像的清晰度、通过调节对比度。
十、使用夜间模式
使得观看更加舒适、可以在夜晚或低光照环境下减少屏幕亮度,夜间模式是一种特殊的屏幕显示模式。在“亮度与颜色”可以找到并启用夜间模式、选项中。
十一、调节屏幕亮度的注意事项
需要注意保护视力和节省电能,在调节屏幕亮度时。同时也要根据实际需求选择合适的亮度,不宜将屏幕亮度调节过高或过低。
十二、调节屏幕亮度的实际应用
还可以在不同场景下提升工作效率,调节屏幕亮度不仅仅是为了获得更好的视觉体验。在户外使用高亮度可以增加可视性,在夜间使用低亮度可以减少视觉疲劳。
十三、调节屏幕亮度对眼睛的影响
过高或过低的屏幕亮度都会对眼睛造成一定程度的影响。适当调节屏幕亮度有助于减少眼部疲劳和视觉不适。
十四、常见问题解答
可能会遇到一些问题、在调节屏幕亮度的过程中。帮助读者更好地理解和应用调节屏幕亮度的技巧,本节将回答一些常见问题。
十五、
相信读者已经掌握了在Windows系统中调节屏幕亮度的方法,通过本文的介绍。获得更好的效果,调节屏幕亮度可以提升视觉体验,保护视力,同时也可以根据不同需求和环境来合理调整亮度。希望读者能够在实际应用中获得满意的结果。
版权声明:本文内容由互联网用户自发贡献,该文观点仅代表作者本人。本站仅提供信息存储空间服务,不拥有所有权,不承担相关法律责任。如发现本站有涉嫌抄袭侵权/违法违规的内容, 请发送邮件至 3561739510@qq.com 举报,一经查实,本站将立刻删除。