解决Steam登录不上连接问题的终极指南(完整解析Steam登录问题)
74
2024-04-27
WiFi连接已经成为我们日常生活中不可或缺的一部分,随着无线网络的普及和应用。调出WiFi连接也变得异常简单,而在Win10操作系统中。并提醒读者在使用WiFi连接时需要注意的一些事项,本文将介绍Win10系统中调出WiFi连接的具体方法。
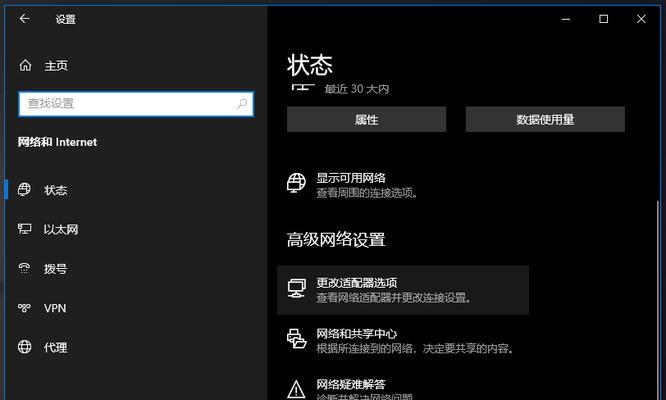
一、检查设备网络适配器
1.检查设备是否安装了正确的网络适配器驱动程序
2.确认网络适配器是否正常工作,无异常情况
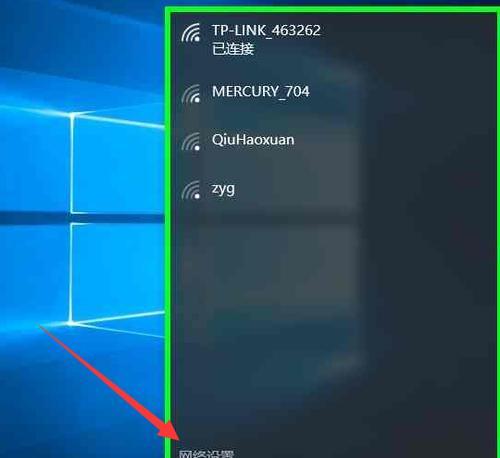
二、打开网络设置界面
1.点击任务栏右下角的网络图标,选择“打开网络和共享中心”
2.在网络和共享中心窗口中,点击“更改适配器设置”
三、查看可用的WiFi网络
1.在适配器设置窗口中,双击“无线网络连接”
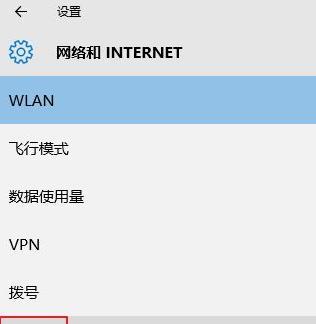
2.在弹出的无线网络连接窗口中,会显示附近可用的WiFi网络列表
四、连接WiFi网络
1.在可用的WiFi网络列表中,选择要连接的网络
2.点击“连接”按钮,等待系统进行自动连接
五、输入WiFi密码
1.如果选中的WiFi网络需要密码,系统会要求输入密码
2.输入正确的密码后,点击“确定”按钮进行连接
六、设置自动连接
1.在连接成功后,可以选择设置该WiFi网络为自动连接
2.勾选“连接时自动连接此网络”的选项,确保下次开机或网络断开后自动连接
七、忘记已连接的WiFi网络
1.如果需要忘记已连接的WiFi网络,可以在适配器设置窗口中找到该网络
2.右键点击该网络,选择“忘记”
八、调整WiFi网络优先级
1.如果同时有多个WiFi网络可用,可以调整网络优先级
2.在适配器设置窗口中,选择“更改无线网络设置”
九、检查WiFi信号强度
1.在连接WiFi网络后,可以通过查看信号强度来判断连接质量
2.在适配器设置窗口中,双击已连接的WiFi网络,在弹出窗口中查看信号强度
十、注意安全性
1.在使用公共WiFi网络时,务必注意网络安全
2.避免在公共网络上进行重要的账号登录和信息传输
十一、避免共享网络
1.如果不需要共享网络,建议关闭WiFi共享功能
2.在适配器设置窗口中,选择“更改适配器选项”
十二、更新网络驱动程序
1.定期更新网络适配器的驱动程序,确保正常工作和更好的性能
2.访问设备制造商的官方网站,下载最新的网络驱动程序
十三、修复网络连接问题
1.如果遇到WiFi连接问题,可以尝试使用系统自带的网络故障排除工具
2.在适配器设置窗口中,选择“故障排除”
十四、检查路由器设置
1.如果WiFi连接问题持续存在,可以检查路由器的设置
2.确保无线网络功能开启,密码设置正确等
十五、
我们可以轻松调出WiFi连接,并且在连接时也能够注意到一些重要的事项,通过本文所介绍的方法、如网络安全和优化连接质量等。并顺利解决WiFi连接相关的问题,希望本文能够对Win10系统的用户有所帮助。
版权声明:本文内容由互联网用户自发贡献,该文观点仅代表作者本人。本站仅提供信息存储空间服务,不拥有所有权,不承担相关法律责任。如发现本站有涉嫌抄袭侵权/违法违规的内容, 请发送邮件至 3561739510@qq.com 举报,一经查实,本站将立刻删除。