辐射4中误杀NPC后应如何处理?
107
2024-04-27
不小心误点保存并覆盖原有的数据是一个常见的错误,在使用Excel进行数据处理和编辑的过程中。帮助用户避免Excel误点保存覆盖,为了避免这种情况的发生,并介绍如何设置Excel自动保存并恢复被覆盖的数据,本文将介绍一些方法和技巧。
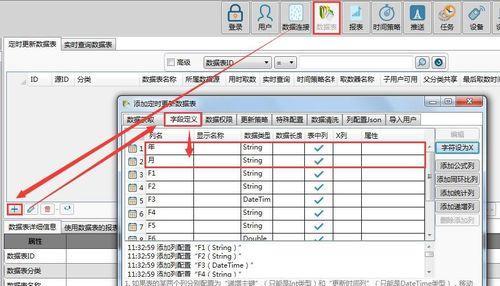
设置自动保存功能
以防止意外的数据丢失,可以定期地将当前正在编辑的工作簿保存一份副本、通过设置Excel的自动保存功能。点击文件选项、在,在Excel中“保存”将、选项卡中“每隔几分钟保存”选项设置为合适的时间间隔。
使用版本控制功能
可以记录和管理文件的不同版本、Excel提供了版本控制功能。并进行恢复、当误点保存并覆盖了原有数据时、可以通过版本控制功能找回之前的版本。
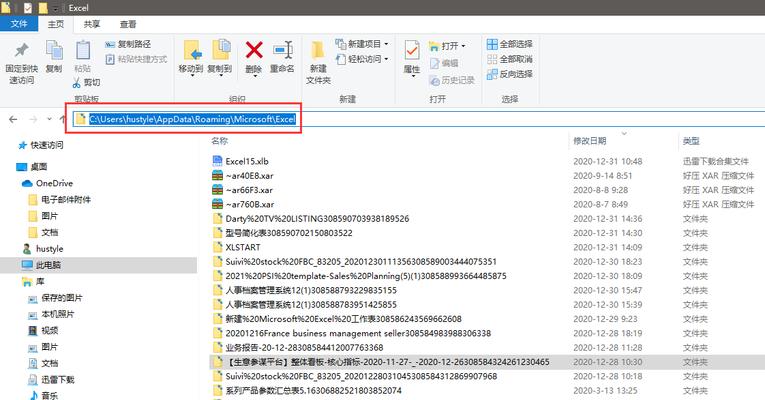
启用回收站功能
可以将删除或被覆盖的数据暂时保留在回收站中,启用Excel的回收站功能、以便后续恢复。在,点击文件选项、在Excel中“高级”找到,选项卡中“显示回收站选项”并勾选。
使用外部备份
以防止误点保存覆盖后的数据无法恢复,如将数据保存在云端存储中或通过其他存储设备进行备份,建议使用外部备份方法,在处理重要数据时。
使用宏命令自动保存
在Excel中设置自动保存功能,通过编写宏命令。将保存工作簿的操作录制下来,可以通过录制宏的方式、并设置定时触发宏命令,以实现自动保存功能。
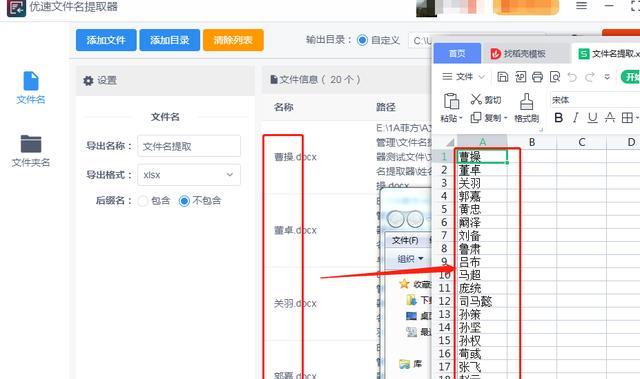
利用撤销功能
尚未关闭Excel软件,则可以尝试使用撤销功能、如果在误点保存并覆盖之后。点击编辑菜单中的“撤销”可以还原最近的操作,包括误点保存并覆盖的操作,选项。
设置文件保护
避免误点保存覆盖的情况发生,限制对工作簿的修改和保存权限,在Excel中、可以设置工作簿的保护密码。在,点击文件选项“信任中心”中找到“受保护视图”并进行相应设置。
注意保存前的确认
避免误点保存并覆盖原有数据、在保存文件之前、并确认无误后再进行保存操作、务必仔细检查当前工作簿中的数据是否正确。
备份工作簿
可以手动备份工作簿,在进行重要数据处理之前。以防止误点保存覆盖后的数据无法恢复,将工作簿另存为另一个文件名。
警惕保存提示
提醒用户是否保存更改,Excel在关闭文件时会弹出保存提示框。确认是否真的需要保存更改、并谨慎操作,务必仔细阅读提示框中的内容。
使用可编辑副本
可以选择将原始数据另存为可编辑副本、进行相关操作,在进行数据处理之前。也可以通过恢复原始数据来解决问题、这样即使误点保存并覆盖原有数据。
定期备份计划
将Excel文件备份到其他设备或云端存储中,制定定期备份计划。也能通过备份文件进行数据恢复,这样即使发生误点保存覆盖的情况。
使用Excel修复工具
可以使用Excel自带的修复工具进行修复、在遇到Excel文件损坏或数据丢失的情况时。在“文件”选项中找到“打开和修复”选择相应的修复功能进行修复,选项。
寻求专业帮助
可以寻求专业人士的帮助,如果误点保存覆盖的问题无法通过自助方式解决。以获得更高效的解决方案,如数据恢复专家或Excel技术支持团队。
避免误点保存覆盖是一个重要的问题,在使用Excel时。启用回收站,通过设置自动保存功能,并保护数据的安全,使用版本控制,可以有效地避免误点保存覆盖、使用外部备份等方法。注意备份文件,同时,谨慎操作以及寻求专业帮助也是解决误点保存覆盖问题的有效途径。保护数据安全和恢复丢失数据的能力是使用Excel的必备技巧之一。
版权声明:本文内容由互联网用户自发贡献,该文观点仅代表作者本人。本站仅提供信息存储空间服务,不拥有所有权,不承担相关法律责任。如发现本站有涉嫌抄袭侵权/违法违规的内容, 请发送邮件至 3561739510@qq.com 举报,一经查实,本站将立刻删除。