探索笔记本电脑中最佳处理器的选择(选择一个最适合您需求的笔记本电脑处理器)
77
2024-04-28
久而久之会导致电脑变慢甚至出现卡顿现象,程序和临时文件、我们的笔记本电脑的C盘往往会存储大量的文件、在日常使用中。帮助电脑重获新生,本文将为大家介绍一些有效的方法来清理笔记本电脑的C盘。
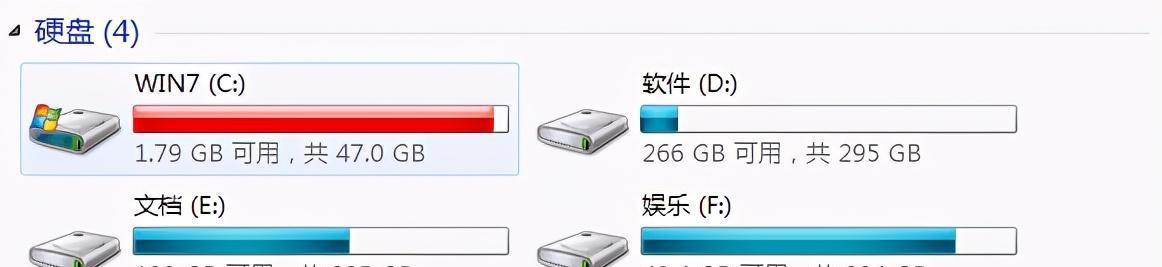
1.卸载不需要的软件和应用程序

那么这些程序就会占据大量的硬盘空间,如果你的笔记本电脑上安装了很多你根本不使用或很少使用的软件和应用程序。在、打开控制面板“程序”或“程序和功能”点击、选择需要卸载的软件,中“卸载”按钮进行删除。
2.清理临时文件夹
但这些文件并不总是被完全清理、临时文件夹是存储临时数据的地方。打开“运行”输入、对话框“%temp%”这将打开临时文件夹,并按下回车键。选中所有文件并删除。

3.清理浏览器缓存和历史记录
浏览器的缓存和历史记录会占用大量的硬盘空间。找到,打开浏览器设置“清除缓存”和“清除历史记录”勾选并点击清理,的选项。
4.清理回收站
但仍占用硬盘空间,回收站中的文件虽然被删除。选择,右键点击回收站图标“清空回收站”来彻底清除这些文件。
5.扫描和清理病毒、恶意软件
并且降低电脑的性能,病毒和恶意软件可能会占据大量的硬盘空间。确保电脑的安全、运行安全软件进行全面扫描和清理。
6.压缩不常用的文件
并存储在其他硬盘或云存储中,对于一些不经常使用的文件,以释放C盘的空间,可以将它们压缩为ZIP或RAR格式。
7.禁用开机自启动项
影响电脑的启动速度、开机自启动的程序会占用系统资源。在、打开任务管理器“启动”禁用那些你不需要在开机时自动启动的程序,选项卡中。
8.清理系统垃圾文件
影响电脑的性能,系统垃圾文件会占用大量的硬盘空间。选择C盘进行扫描并清理系统垃圾文件,打开磁盘清理工具。
9.移动大型文件到其他分区
可以将它们移动到其他分区以释放C盘空间,音乐或游戏文件,如果C盘上有很多大型文件、如电影。
10.清理系统日志文件
但它们会占用大量的硬盘空间,系统日志文件记录了电脑的运行信息。在左侧面板中选择、打开事件查看器“Windows日志”选择、右键点击各个子项,“清除日志”。
11.优化磁盘碎片整理
磁盘碎片会导致文件读写速度变慢。选择C盘进行碎片整理和优化,打开磁盘碎片整理工具。
12.禁用休眠功能
占用一部分硬盘空间,休眠功能会在电脑休眠时将当前状态保存在硬盘上。在控制面板中找到“电源选项”选择、“更改计划设置”然后点击,“更改高级电源设置”找到休眠功能并禁用,。
13.清理桌面和下载文件夹
影响电脑的性能、桌面和下载文件夹中的文件会占用硬盘空间。将这些文件整理并移动到其他地方进行存储或删除。
14.清理注册表
但其中可能会残留一些无用的项,注册表是存储系统设置和应用程序信息的地方。使用注册表清理工具进行扫描并清理无效的注册表项。
15.定期清理
定期进行以上的清理操作、可以让你的笔记本电脑的C盘始终保持干净整洁,提高电脑的性能和响应速度,保持良好的习惯。
提高电脑的性能和响应速度、通过以上的方法、我们可以有效地清理笔记本电脑的C盘,释放硬盘空间。让我们的电脑如脱胎换骨一般,定期清理是保持电脑良好状态的关键。让你的电脑重获新生,并根据需要灵活运用,记住这些方法。
版权声明:本文内容由互联网用户自发贡献,该文观点仅代表作者本人。本站仅提供信息存储空间服务,不拥有所有权,不承担相关法律责任。如发现本站有涉嫌抄袭侵权/违法违规的内容, 请发送邮件至 3561739510@qq.com 举报,一经查实,本站将立刻删除。