Win10字体大小快捷键调整方法(优化你的阅读体验,让字体更舒适)
随着电脑在日常生活中的重要性增加,我们对于电脑操作的便利性也提出了更高的要求。对于那些有视觉问题或者习惯阅读大字体的人来说,调整字体大小可以极大地提升他们的使用体验。本文将介绍如何通过快捷键的方式在Win10系统中调整字体大小,帮助你优化阅读体验。
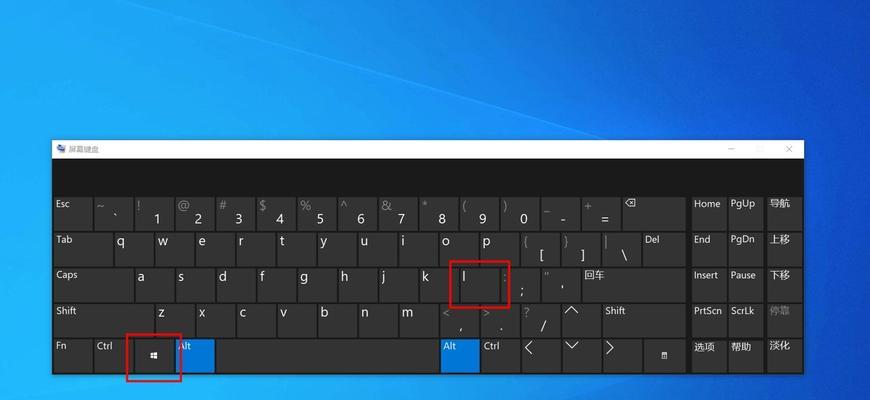
一、掌握Win10系统中调整字体大小的快捷键
1.使用Win+I快捷键打开“设置”窗口
2.在“设置”窗口中选择“系统”

3.在“系统”页面选择“显示”
4.在“显示”页面中找到“文本大小”选项
5.按下Alt+T快捷键进入“文本大小”选项

6.通过上下箭头调整文本大小,并按下回车键确认
二、调整桌面图标文字大小
1.鼠标右击桌面空白处,选择“显示设置”
2.在“显示设置”页面中找到“缩放与布局”选项
3.在“缩放与布局”页面中找到“更改文本大小”选项
4.选择“更改只会影响桌面”或“更改所有文本大小”来调整桌面图标文字大小
5.点击“应用”按钮保存设置
三、调整浏览器页面字体大小
1.打开任意浏览器,例如Chrome或Edge
2.在浏览器右上角点击菜单按钮
3.选择“设置”
4.在“设置”页面中找到“外观”选项
5.在“外观”选项中找到“字体大小”选项
6.通过下拉菜单选择合适的字体大小
7.点击“应用”按钮保存设置
四、调整文件资源管理器中的字体大小
1.打开任意文件资源管理器窗口
2.在菜单栏中点击“查看”
3.在下拉菜单中选择“更改文件和文件夹选项”
4.在“文件夹选项”对话框中选择“查看”选项卡
5.点击“高级设置”按钮
6.在“高级设置”对话框中找到“项目”列表
7.选择“标题栏”或“消息框”,点击“更改字体”按钮
8.选择合适的字体和字号,点击确定保存设置
五、调整应用程序中的字体大小
1.打开任意应用程序,例如Word或Excel
2.在菜单栏中选择“文件”
3.在下拉菜单中选择“选项”
4.在“选项”对话框中选择“常规”选项卡
5.在“常规”选项卡中找到“默认字体”选项
6.点击“更改字体”按钮
7.选择合适的字体和字号,点击确定保存设置
六、调整个别应用程序中的字体大小
1.鼠标右击任意应用程序的快捷方式或可执行文件
2.选择“属性”
3.在“属性”对话框中选择“兼容性”选项卡
4.在“设置”部分点击“更改高DPI设置”按钮
5.在“高级属性”对话框中勾选“覆盖高DPI缩放行为”
6.选择合适的“替代高DPI缩放行为”
7.点击确定保存设置
七、调整命令提示符中的字体大小
1.打开命令提示符窗口
2.在窗口标题栏上点击鼠标右键
3.在弹出菜单中选择“属性”
4.在“属性”对话框中选择“字体”选项卡
5.选择合适的字体和字号,点击确定保存设置
八、调整笔记本中的字体大小
1.鼠标右击桌面空白处,选择“显示设置”
2.在“显示设置”页面中找到“文本、应用和其他项目的缩放”选项
3.通过下拉菜单选择合适的缩放比例
4.点击“应用”按钮保存设置
九、调整其他应用程序的字体大小
1.打开目标应用程序
2.在菜单栏中选择“设置”或“选项”
3.在“设置”或“选项”页面中找到“字体”选项
4.选择合适的字体和字号,点击确定保存设置
十、使用第三方工具调整字体大小
1.在浏览器中搜索合适的第三方工具,例如“Win10字体调整工具”
2.下载并安装第三方工具
3.打开工具,按照工具提供的说明调整字体大小
十一、
通过本文介绍的方法,你可以快速方便地调整Win10系统中各个应用程序的字体大小,以优化你的阅读体验。根据个人需求,你可以灵活选择适合自己的字体大小,让电脑操作更加舒适。
通过快捷键、系统设置、浏览器设置、文件资源管理器设置、应用程序设置、命令提示符设置、第三方工具等多种方法,我们可以轻松地在Win10系统中调整字体大小,以满足不同用户的需求,提升使用体验。
版权声明:本文内容由互联网用户自发贡献,该文观点仅代表作者本人。本站仅提供信息存储空间服务,不拥有所有权,不承担相关法律责任。如发现本站有涉嫌抄袭侵权/违法违规的内容, 请发送邮件至 3561739510@qq.com 举报,一经查实,本站将立刻删除。

