优酷送的机顶盒有哪些特点?如何使用?
74
2024-05-15
经常需要添加目录来方便读者快速浏览内容,在使用Word编辑文档时。因此本文将介绍如何使用Word自动生成目录,以提高效率和准确性,而手动编写目录繁琐且易出错。
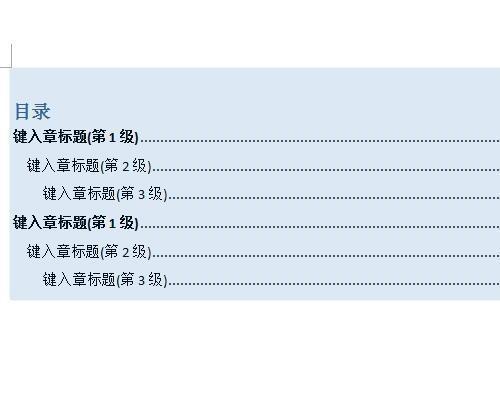
一:打开Word文档并导航到需要添加目录的位置。
二:点击“引用”在,选项卡“目录”组下选择“目录”按钮。
三:并点击确定,在弹出的目录样式中选择合适的样式。
四:Word会根据文档中的标题级别自动生成目录。则需要手动指定要包含在目录中的文本,如果没有使用标题样式。
五:可点击,若需要自定义目录样式“自定义目录”按钮进行设置。
六:可以更改目录的字体、缩进、在自定义目录中、对齐方式等。
七:可以在自定义目录中设置、如果希望只显示特定标题级别的内容“显示级别”。
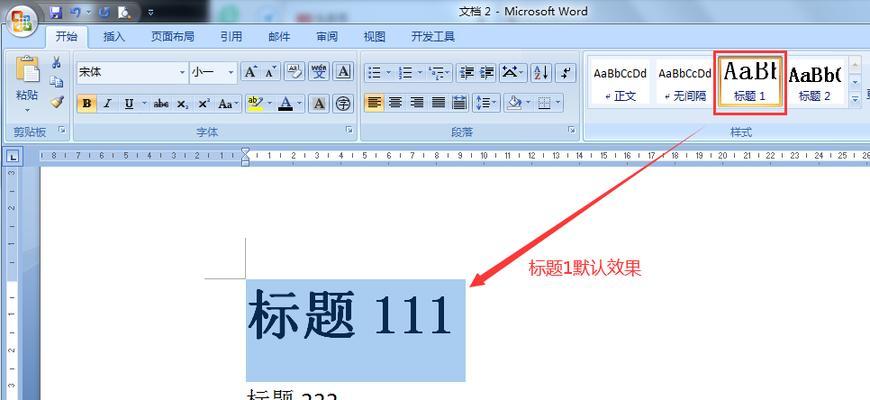
八:选择,在完成目录设置后,点击鼠标右键“更新域”来更新目录。
九:确保与文档内容一致,Word会自动更新目录中的页码和文本。
十:需要重新更新目录、如果在文档中添加,删除或调整章节标题的顺序。
十一:方便读者在目录中点击跳转到具体内容,Word还提供了添加书签和超链接的功能。
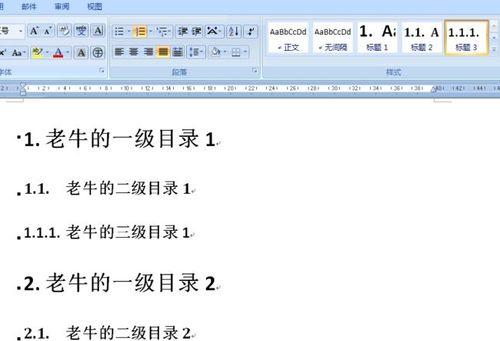
十二:建议在完成文档编辑后再生成目录,为了保证目录的准确性。
十三:还能减少错误和繁琐的手动操作,使用Word自动生成目录不仅提高了工作效率。
十四:可以根据个人需求定制出独特的目录风格、通过自定义目录样式。
十五:能够为读者提供更好的阅读体验,使用Word自动生成目录是编辑文档的一项重要技巧。
更新目录等,包括设置目录样式,本文介绍了使用Word自动生成目录的方法、自定义目录。提高工作效率和阅读体验,通过掌握这些技巧、我们可以在编辑文档时快速、准确地生成目录。
版权声明:本文内容由互联网用户自发贡献,该文观点仅代表作者本人。本站仅提供信息存储空间服务,不拥有所有权,不承担相关法律责任。如发现本站有涉嫌抄袭侵权/违法违规的内容, 请发送邮件至 3561739510@qq.com 举报,一经查实,本站将立刻删除。