Win7局域网共享设置教程(轻松搭建Win7局域网共享,实现文件共享与资源共享)
在日常工作中,局域网共享是一项非常重要的功能,能够方便地共享文件和资源,提高工作效率。本教程将向您介绍如何在Win7系统中进行局域网共享设置,让您轻松搭建局域网共享环境。
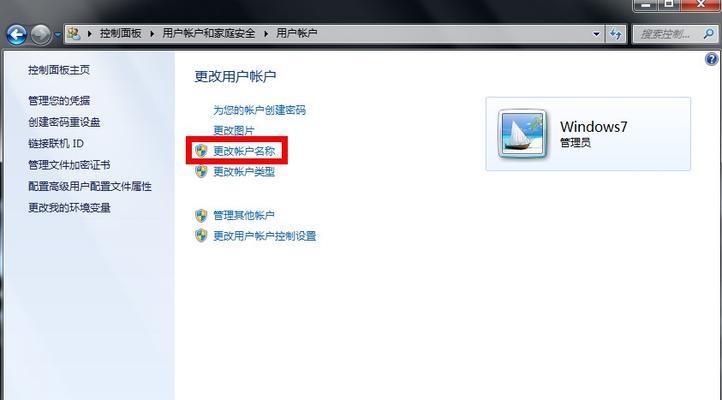
1.确认网络连接稳定
确保您的计算机和其他需要共享的设备都已正确连接到局域网,并且网络连接稳定。一个良好的网络环境是顺利进行局域网共享的基础。

2.设置计算机名称和工作组
进入计算机属性,点击“更改设置”,在弹出的窗口中,点击“计算机名”标签页,可以看到计算机的名称和工作组。确保所有设备都处于同一个工作组中,方便彼此识别和通信。
3.共享文件夹
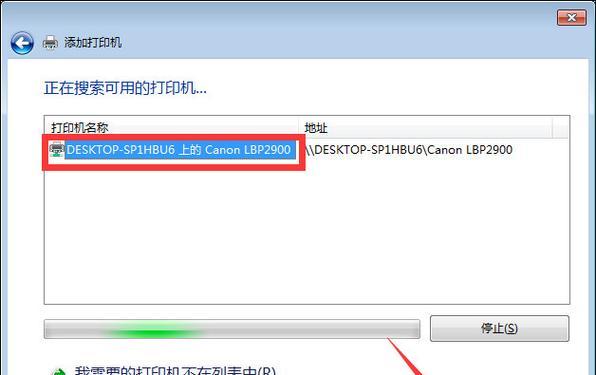
在需要共享的文件夹上点击右键,选择“属性”,在弹出的窗口中选择“共享”标签页,点击“高级共享”,勾选“共享此文件夹”,并设置共享名称。可以根据需要设置共享权限和密码,确保只有授权用户能够访问。
4.配置防火墙
进入控制面板,点击“系统和安全”,选择“Windows防火墙”,点击“允许应用或功能通过Windows防火墙”,确保文件和打印机共享已勾选,以允许局域网内的设备访问共享资源。
5.确保网络发现已开启
进入控制面板,点击“网络和Internet”,选择“网络和共享中心”,点击“高级共享设置”,确保网络发现已开启。这样其他设备才能在局域网中找到您共享的资源。
6.添加网络位置
在需要访问共享资源的设备上,打开“计算机”或“资源管理器”,点击顶部工具栏上的“映射网络驱动器”,在弹出的窗口中选择一个可用的驱动器字母,并输入共享文件夹的路径。
7.输入用户名和密码
如果共享资源设置了访问密码,当您尝试连接时,系统会要求输入用户名和密码。请输入正确的用户名和密码,以获得访问权限。
8.测试共享设置
在局域网内的其他设备上,尝试访问您共享的文件夹或资源,确保共享设置已经生效,并且能够正常访问和使用。
9.扩展局域网共享
在局域网内,您可以不仅仅共享文件夹,还可以共享打印机、网络摄像头等资源。根据需要,选择不同的共享方式,丰富局域网共享的功能。
10.管理共享权限
如果需要添加或删除共享用户,可以在共享属性中进行设置。点击“高级共享”,然后点击“权限”,在弹出的窗口中可以添加或删除共享用户,并设置相应的访问权限。
11.解决共享问题
如果在设置局域网共享过程中遇到问题,可以尝试重新设置共享属性、重启设备、检查防火墙设置等,也可以搜索相关的解决方案进行排查和解决。
12.定期备份重要文件
在进行局域网共享时,确保定期备份重要文件,以防止意外情况导致文件丢失或损坏。
13.安全性注意事项
在进行局域网共享时,要注意设置适当的访问权限和密码保护,以确保只有授权用户能够访问共享资源,提高数据的安全性。
14.局域网共享优化
根据实际需求,您可以对局域网共享进行优化设置,如调整文件传输速度、限制并发连接数等,以提升共享效率和性能。
15.不同操作系统间的共享
除了Win7系统内的局域网共享,您还可以在不同操作系统间进行共享,如与Win10、macOS等系统进行跨平台共享,需要注意不同系统间的兼容性和设置方法。
通过本教程,您可以轻松搭建Win7局域网共享环境,实现文件共享与资源共享,提高工作效率和便捷性。同时,还介绍了一些常见问题的解决方法和注意事项,帮助您更好地管理和优化局域网共享。
版权声明:本文内容由互联网用户自发贡献,该文观点仅代表作者本人。本站仅提供信息存储空间服务,不拥有所有权,不承担相关法律责任。如发现本站有涉嫌抄袭侵权/违法违规的内容, 请发送邮件至 3561739510@qq.com 举报,一经查实,本站将立刻删除。

