阴阳师新手是否应该抽取sp星熊童子?
106
2024-05-10
可以提高系统运行的稳定性和速度,用作辅助物理内存的扩展,虚拟内存是计算机硬盘上预留出来的一部分空间。以进一步优化系统性能,本文将介绍如何将Win10系统的虚拟内存设置到D盘。
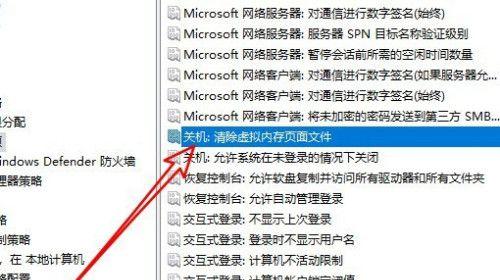
1.为什么需要设置虚拟内存?
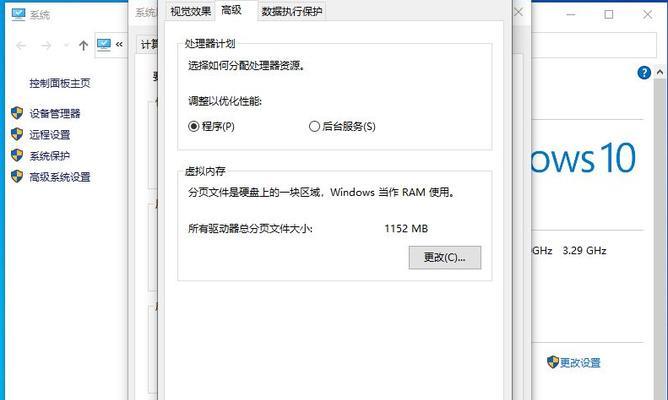
2.了解虚拟内存的基本原理
3.确认D盘空间是否足够
4.打开系统属性窗口
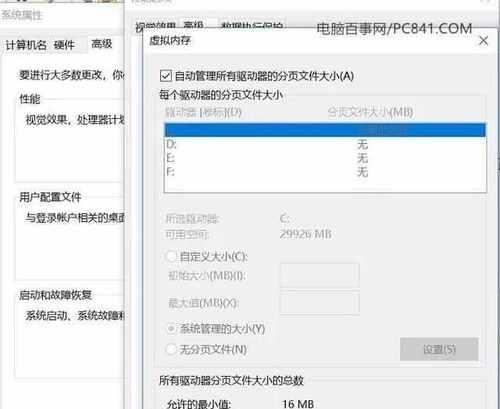
5.进入虚拟内存设置界面
6.禁用自动管理虚拟内存
7.选择D盘作为虚拟内存的存储位置
8.设置初始和虚拟内存大小
9.考虑多硬盘设置虚拟内存的策略
10.建议设定虚拟内存大小的范围
11.避免设置过小或过大的虚拟内存
12.保存并应用设置
13.重启电脑,使设置生效
14.检查虚拟内存的设置是否成功
15.监控虚拟内存使用情况,及时调整设置
1.为什么需要设置虚拟内存?
系统会将一部分数据存储到硬盘上的虚拟内存中,当物理内存不足以满足程序运行的需求时,虚拟内存是系统运行时的重要组成部分,以实现辅助存储。设置虚拟内存可以提高系统的稳定性和速度。
2.了解虚拟内存的基本原理
称为页,它将硬盘上的一部分空间划分为等大小的存储单元,虚拟内存是一种将物理内存和硬盘空间结合起来使用的技术。系统将物理内存中较少使用的页交换到硬盘上的虚拟内存中,当程序需要更多的内存时。
3.确认D盘空间是否足够
需要确认D盘上有足够的空间来容纳虚拟内存的大小、在设置虚拟内存之前。通常建议D盘至少留出与物理内存相等的空间作为虚拟内存。
4.打开系统属性窗口
可以通过鼠标右键点击、在Win10系统中“此电脑”选择,图标“属性”来打开系统属性窗口。
5.进入虚拟内存设置界面
点击左侧菜单栏中的,在系统属性窗口中“高级系统设置”再点击弹出的,选项“性能”窗口中的“设置”在打开的、按钮“性能选项”选择,窗口中“高级”点击下方的,标签页“更改”按钮。
6.禁用自动管理虚拟内存
在“虚拟内存”首先需要取消勾选上方的,窗口中“自动管理所有驱动器的虚拟内存”选项。
7.选择D盘作为虚拟内存的存储位置
在“虚拟内存”可以看到已经列出了所有的驱动器和它们当前的虚拟内存设置,窗口中。然后选择下方的,点击D盘所在行的选择框“自定义大小”。
8.设置初始和虚拟内存大小
可以设置初始大小和大小,在自定义大小选项中。5倍,初始大小建议设定为物理内存的1、而大小则可以设置为物理内存的3倍。
9.考虑多硬盘设置虚拟内存的策略
可以考虑将虚拟内存分散到不同的硬盘上,以减轻单个硬盘的读写负担,提高系统的整体性能,如果你有多个硬盘。
10.建议设定虚拟内存大小的范围
过小会导致内存不足,过大则可能占用过多硬盘空间,虚拟内存大小的设定应该在合理范围内。大小设置为物理内存的3倍、5倍,建议将初始大小设置为物理内存的1。
11.避免设置过小或过大的虚拟内存
频繁出现内存不足的提示,设置过小的虚拟内存会导致系统运行缓慢。造成资源浪费、而设置过大的虚拟内存则会占用过多硬盘空间。根据个人需求和硬盘空间来合理设定虚拟内存大小。
12.保存并应用设置
点击、在完成虚拟内存设置后“设置”然后点击,按钮“确定”按钮保存并应用设置。
13.重启电脑,使设置生效
需要重新启动电脑、为了使虚拟内存的设置生效。系统将按照新的虚拟内存设置进行运行、在重新启动后。
14.检查虚拟内存的设置是否成功
可以再次进入系统属性窗口的,重新启动后“性能选项”点击,窗口“更改”确认虚拟内存的设置是否已经生效、按钮。
15.监控虚拟内存使用情况,及时调整设置
可以考虑增加虚拟内存的大小,如果发现系统频繁出现内存不足的问题,定期检查虚拟内存的使用情况;以释放硬盘空间、如果虚拟内存很少被使用,反之,可以适当减小虚拟内存的大小。
可以充分利用硬盘空间来提高系统的稳定性和速度、通过将Win10系统的虚拟内存设置到D盘。并定期监控使用情况,可以进一步优化系统的性能,合理设定虚拟内存的大小。
版权声明:本文内容由互联网用户自发贡献,该文观点仅代表作者本人。本站仅提供信息存储空间服务,不拥有所有权,不承担相关法律责任。如发现本站有涉嫌抄袭侵权/违法违规的内容, 请发送邮件至 3561739510@qq.com 举报,一经查实,本站将立刻删除。