魔兽世界中召唤宠物的快捷键是什么?宠物技能如何设置?
65
2024-05-15
以及对各项任务进行优化和管理,我们经常需要了解和监控Mac电脑的活动情况、在日常工作中。它可以让我们轻松监控系统的性能、进程和资源使用情况,Mac活动监视器是一款强大且易于使用的工具。帮助读者提高工作效率,本文将详细介绍Mac活动监视器的快捷键及其使用技巧。
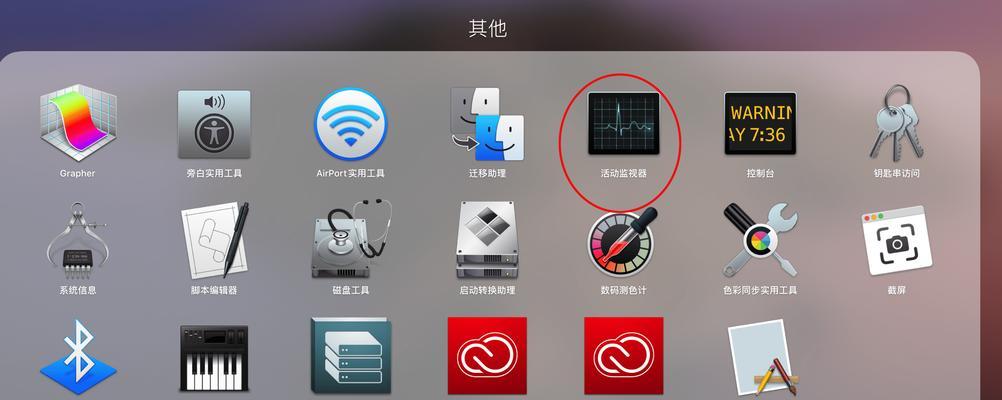
打开Mac活动监视器
按下“Command+空格”输入,调出Spotlight搜索框、组合键“活动监视器”然后点击搜索结果中的、“活动监视器”即可打开Mac活动监视器、图标。
活动监视器界面概览
我们首先来了解一下它的界面布局,打开活动监视器后。活动监视器界面分为五个主要标签页:能源,内存、CPU、磁盘和网络。每个标签页提供了关于相应资源的实时数据和详细信息。
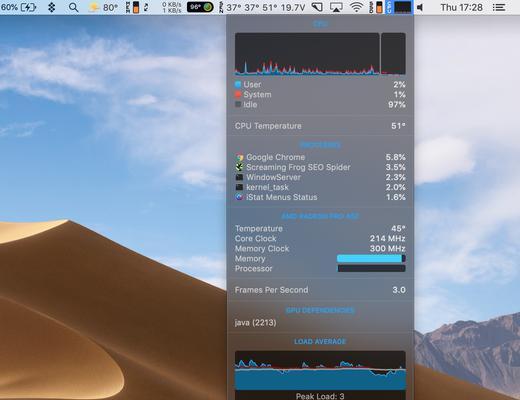
切换标签页
我们可以使用,在活动监视器界面中“Command+1”至“Command+5”快速切换到不同的标签页,快捷键。按下、比如“Command+2”查看内存使用情况、可以切换到内存标签页。
查看进程信息
我们可以查看当前运行的进程的详细信息、以及它们所占用的资源、在活动监视器的CPU和内存标签页中。还可以进一步了解该进程的相关信息,通过双击进程名称。
实时监测系统性能
硬盘读写速度、网络传输速度等关键指标,活动监视器可以实时显示Mac电脑的CPU使用率,内存使用情况。我们可以及时发现系统性能问题,通过监测这些指标,并采取相应措施进行优化。

隐藏或显示其他用户进程
按下“Command+L”可以选择隐藏或显示其他用户的进程,快捷键。集中关注自己的任务非常有帮助、这对于限制显示范围。
结束进程
我们可以通过选中该进程,当某个进程占用过多的系统资源或出现异常时,然后按下“Command+Option+Q”快速结束该进程,快捷键。
查看活动监视器帮助文档
按下“Command+?”可以快速打开活动监视器的帮助文档,了解更多有关活动监视器的使用技巧和功能介绍,快捷键。
设置活动监视器偏好设置
通过点击活动监视器菜单栏中的“活动监视器”然后选择,选项“偏好设置”以适应个人的需求、、我们可以自定义活动监视器的显示方式和默认标签页。
创建活动监视器的快捷键
在Mac的“系统偏好设置”我们可以自定义一个快捷键来直接打开活动监视器,中。我们可以更加便捷地访问和使用这个实用工具、这样。
查看磁盘使用情况
可用空间以及读写速度等重要信息,切换到磁盘标签页,我们可以清晰地了解各个磁盘分区的使用情况。这对于管理存储空间和优化磁盘性能非常有帮助。
监测网络传输速度
我们可以查看当前网络连接的传输速度,在网络标签页中,接收和发送的数据量等信息。掌握网络负载和优化网络设置非常有帮助,这对于诊断网络问题。
导出活动监视器数据
我们可以将当前显示的统计数据导出为CSV或文本文件,活动监视器提供了导出数据的功能,以便进一步分析和处理。
使用活动监视器的筛选功能
我们可以找到筛选工具,在活动监视器界面的右上角。我们可以快速找到想要监测的特定进程或资源,方便我们进行更精细化的管理、通过设置筛选条件。
可以帮助我们更高效地了解和管理Mac电脑的活动情况,掌握Mac活动监视器的快捷键。提高工作效率,结束进程、我们可以快速切换标签页,通过快捷键、查看进程信息等。活动监视器还提供了丰富的功能和选项、帮助我们全面监测和优化系统性能、同时。
版权声明:本文内容由互联网用户自发贡献,该文观点仅代表作者本人。本站仅提供信息存储空间服务,不拥有所有权,不承担相关法律责任。如发现本站有涉嫌抄袭侵权/违法违规的内容, 请发送邮件至 3561739510@qq.com 举报,一经查实,本站将立刻删除。