轻松掌握压缩文件的解压技巧(教你一步步解压缩文件)
39
2024-05-26
我们经常需要发送文件或者将文件备份,在日常使用中,但有时候文件大小过大可能导致传输时间过长或占用过多的存储空间。了解如何使用Mac进行文件夹压缩变得尤为重要。帮助您在Mac上减小文件夹的大小、本文将介绍一些简单有效的压缩方法和步骤。

查看文件夹大小
1.使用Finder打开文件夹。
2.选择“显示”菜单中的“显示状态栏”。
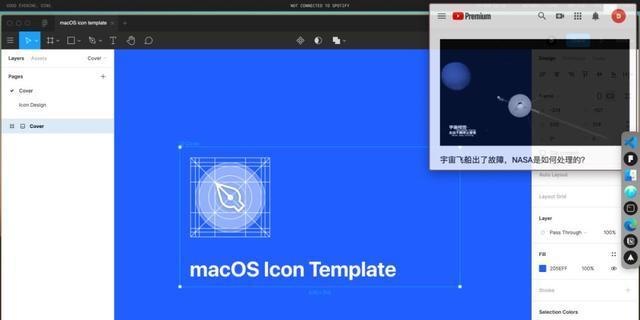
3.状态栏中将显示文件夹的大小。
使用内置压缩工具
1.在Finder中选中要压缩的文件夹。
2.并选择,右键点击所选文件夹“压缩”选项。
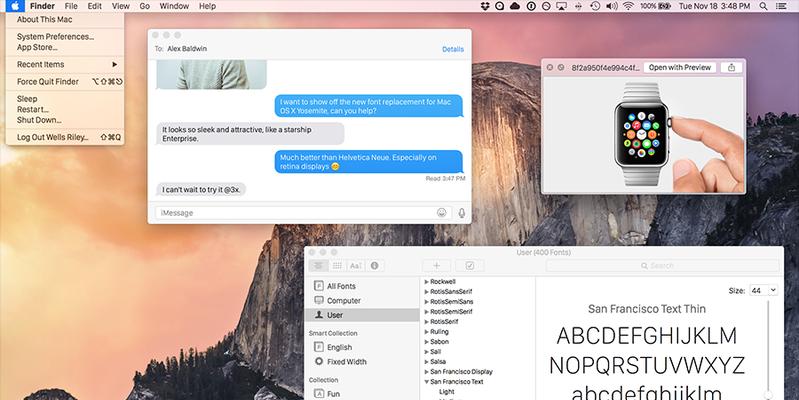
3.系统会自动生成一个以“zip,”为后缀的压缩文件。
压缩文件夹并保留原文件
1.在Finder中选中要压缩的文件夹。
2.并选择,右键点击所选文件夹“压缩”选项。
3.按住“Option”同时点击、键“压缩”选项。
4.系统会生成一个以“zip,”并保留原文件,为后缀的压缩文件。
使用磁盘工具进行压缩
1.打开“应用程序”文件夹中的“实用工具”文件夹。
2.双击打开“磁盘工具”。
3.在左侧选择要压缩的磁盘或文件夹。
4.点击工具栏中的“文件”选项。
5.选择“新建图像”并选择“空白映像”。
6.并点击、设置压缩选项“保存”按钮。
使用第三方压缩软件
1.如,前往MacAppStore下载并安装第三方压缩软件“TheUnarchiver”或“Keka”。
2.打开所安装的压缩软件。
3.并选择压缩格式、在软件中选择要压缩的文件夹。
4.点击“压缩”按钮进行压缩。
调整压缩方法和设置
1.打开Finder的偏好设置。
2.在“通用”调整压缩文件时的压缩方法、选项卡中。
3.可以选择不同的压缩算法和级别以适应不同的需求。
多次压缩以进一步减小文件大小
1.即在压缩文件夹的基础上再次进行压缩、将文件夹进行多次压缩。
2.以进一步减小文件夹大小,可以使用不同的压缩工具或者更改压缩方法。
压缩文件夹时的注意事项
1.需要注意压缩文件夹中是否包含敏感信息或重要文件。
2.建议对重要文件进行备份,在压缩文件夹之前。
3.请耐心等待、压缩过程可能需要一些时间。
解压缩压缩文件夹
1.在Finder中选择要解压的压缩文件夹。
2.并选择,右键点击所选压缩文件夹“解压缩”选项。
3.系统将自动解压缩文件夹并恢复原始文件。
您现在应该已经了解如何在Mac上使用不同的方法来压缩文件夹并减小文件大小,通过本文的介绍。都可以很方便地进行文件压缩、无论是使用内置的压缩工具还是第三方软件。选择合适的压缩方法和设置可以帮助您更好地管理和传输文件。在进行压缩之前请确保对重要文件进行备份,并仔细选择需要压缩的文件夹,记住。
版权声明:本文内容由互联网用户自发贡献,该文观点仅代表作者本人。本站仅提供信息存储空间服务,不拥有所有权,不承担相关法律责任。如发现本站有涉嫌抄袭侵权/违法违规的内容, 请发送邮件至 3561739510@qq.com 举报,一经查实,本站将立刻删除。