优酷送的机顶盒有哪些特点?如何使用?
114
2024-05-28
AirPods已成为许多人的,随着无线耳机的普及。当将AirPods连接到Windows电脑时,让人感到困惑和失望、有时会遇到没有声音的问题、然而。以确保他们能够尽情享受无线音频体验,帮助用户解决这一问题,本文将探讨AirPods在Windows上没有声音的常见原因,并提供一些实用的解决方法。
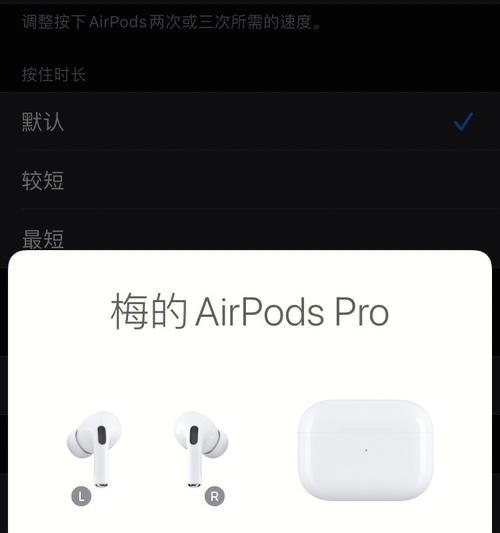
检查AirPods是否正确连接
打开,确保AirPods已正确连接到Windows电脑“设置”并选择“蓝牙和其他设备”然后检查AirPods是否显示为已连接设备、。请尝试重新连接,如果没有连接。
检查音量设置
确认AirPods的音量是否被设置为或静音状态、打开音量控制选项。确保它不是完全关闭或静音状态,调整音量滑块。

更新驱动程序
有时,旧的或过期的驱动程序可能导致AirPods无法正常工作。右键点击并选择,更新Windows操作系统的驱动程序、找到音频驱动程序,可以通过前往设备管理器“更新驱动程序”来完成此操作。
检查默认播放设备
确保AirPods已设置为Windows的默认播放设备。在弹出的菜单中选择、单击右下角的音量图标“播放设备”。右键点击并选择、如果AirPods不是默认设备“设为默认设备”。
禁用其他音频设备
有时,其他连接到Windows电脑的音频设备可能会干扰AirPods的音频输出。只保留AirPods作为的音频输出设备,禁用其他设备。
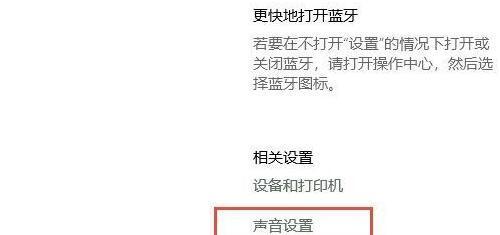
重启音频服务
在Windows搜索框中输入“msc,services”然后找到并打开,“WindowsAudio”服务。选择,右键点击该服务“重启”这有助于解决一些与音频相关的问题、以重新启动音频服务。
检查声音增强设置
打开“控制面板”选择,“声音”然后点击,“增强”选项卡。确保“禁用所有声音效果”并调整其他增强设置以确保其不会干扰AirPods的音频输出,未勾选。
重新配对AirPods
有时,重新配对AirPods可以解决与Windows连接时没有声音的问题。然后重新将其与Windows电脑配对,将AirPods从蓝牙设备列表中删除。
检查音频格式
选择、在Windows的声音设置中“播放设备”右键点击AirPods并选择,“属性”。在“高级”确保选中正确的音频格式(16位,44100Hz)、选项卡中。调整这些设置以匹配AirPods的配置。
更新Windows操作系统
确保Windows操作系统已经更新到最新版本。操作系统更新可以修复一些与音频兼容性相关的问题、有时。
检查AirPods电池电量
其音频输出可能会受到影响,当AirPods电量过低时。确保AirPods的电池已充满或至少有足够的电量来提供正常的音频输出。
清除蓝牙缓存
打开Windows的“设置”选择,“蓝牙和其他设备”然后在,“已连接设备”下找到AirPods并点击“移除设备”。这将清除任何可能干扰其正常功能的蓝牙缓存、然后重新连接AirPods。
检查第三方应用程序
某些第三方应用程序可能会影响AirPods在Windows上的音频输出。以确定是否与特定应用程序有关,尝试在没有其他应用程序运行的情况下连接AirPods。
联系技术支持
可以联系AirPods或Windows的技术支持团队,寻求进一步的帮助和指导,如果尝试了以上所有方法仍然无法解决问题。
更新驱动程序、但通过检查连接、大多数问题都可以解决,尽管AirPods连接到Windows电脑后没有声音可能令人沮丧,设置音量,调整默认播放设备等方法。不妨尝试联系技术支持,以确保您能够充分享受AirPods带来的便利和高品质音频体验,如若仍有困扰。
版权声明:本文内容由互联网用户自发贡献,该文观点仅代表作者本人。本站仅提供信息存储空间服务,不拥有所有权,不承担相关法律责任。如发现本站有涉嫌抄袭侵权/违法违规的内容, 请发送邮件至 3561739510@qq.com 举报,一经查实,本站将立刻删除。