《解析DNF阿修罗技能栏摆放图》(技能优化指南)
72
2024-05-29
广泛应用于办公场景中、WPS表格是一款功能强大的电子表格软件。我们经常需要固定某些行或列,以便在滚动时保持重要的数据可见,在处理大量数据时。使数据分析和查看更加,本文将介绍如何利用WPS表格中的行列冻结功能。
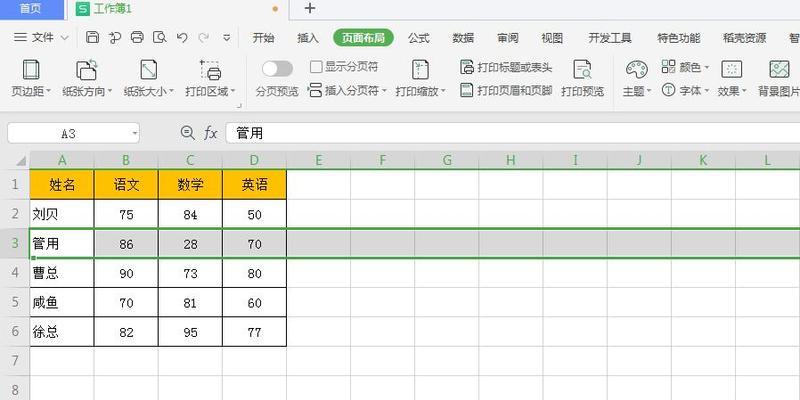
一、如何打开WPS表格的行列冻结功能
我们首先需要打开行列冻结功能、在使用WPS表格之前。只需在菜单栏中选择“视图”然后点击,选项“冻结”按钮。这样就可以开始使用行列冻结功能了。
二、如何冻结指定的行
冻结指定的行在处理大型表格时非常有用。在菜单栏中点击,只需选择需要冻结的行号“视图”然后选择、选项“冻结”>“冻结指定的行”。并保持可见,这样选定的行将被冻结。
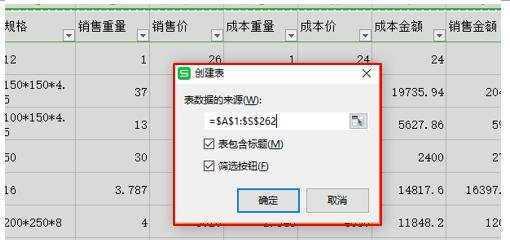
三、如何冻结指定的列
类似地,我们也可以冻结指定的列。在菜单栏中点击,只需选择需要冻结的列号“视图”然后选择、选项“冻结”>“冻结指定的列”。并保持可见,这样选定的列将被冻结。
四、如何同时冻结行和列
有时候,以便在滚动时保持数据的完整性,我们需要同时冻结行和列。我们可以通过简单的操作来实现这一目标,在WPS表格中。在菜单栏中点击,只需选择需要冻结的行号和列号“视图”然后选择,选项“冻结”>“冻结指定的行和列”。这样选定的行和列将同时被冻结。
五、如何取消行或列的冻结
可以随时取消行或列的冻结,当我们完成对数据的查看或编辑后。只需在菜单栏中点击“视图”然后选择,选项“冻结”>“取消冻结”。这样就可以恢复表格的滚动功能。
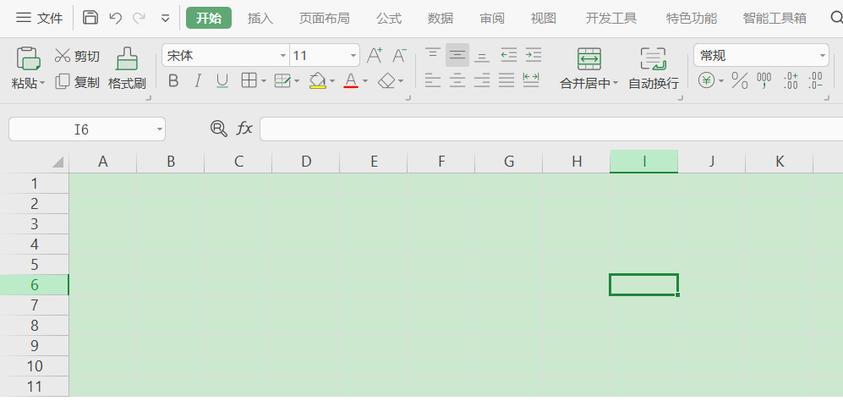
六、如何调整冻结的行和列
我们可能需要调整已经冻结的行或列的位置,在某些情况下。WPS表格提供了简便的方法来实现这一目标。然后拖动以调整其位置,只需将鼠标移动到已经冻结的行或列的边界处。
七、如何同时冻结多个区域
有时候,以便在滚动时保持多个数据集的可见性,我们需要同时冻结多个区域。我们可以通过多次使用行列冻结功能来实现这一目标,在WPS表格中。选择不同的行号和列号来冻结不同的区域,只需重复前面的步骤。
八、如何使用冻结的行列进行筛选和排序
我们仍然可以使用筛选和排序功能来对数据进行操作,冻结行列之后。然后点击菜单栏中的,只需选择需要筛选或排序的数据区域“数据”选择相应的功能即可,选项。
九、如何在冻结行列的同时调整宽度和高度
有时候,以便更好地展示数据,我们需要调整冻结行列的宽度和高度。我们可以通过选择冻结行列的边界,在WPS表格中,并拖动来调整宽度和高度。
十、如何保存和共享冻结的行列设置
以便在需要时快速应用到其他表格中,当我们对表格进行冻结设置后,可以将其保存为模板。只需点击菜单栏中的“文件”选择,选项“保存为模板”然后指定保存位置即可,。
十一、如何在打印时保留冻结的行列
希望能够保留冻结的行列,当我们需要打印表格时,以便在纸质版上查看数据。我们可以通过选择,在WPS表格中“文件”>“页面设置”>“冻结”选项来实现这一目标。
十二、如何在移动设备上使用冻结行列
我们也可以在移动设备上轻松实现这一功能,除了在电脑上使用WPS表格进行行列冻结外。并按照相应的步骤进行操作即可、只需下载WPS表格的移动应用程序。
十三、如何解决冻结行列不生效的问题
有时候,我们可能会遇到冻结行列不生效的情况。或者表格中存在一些特殊格式或公式导致的,这可能是因为我们没有正确选择行或列。我们可以尝试重新选择行或列、在这种情况下,并检查表格中的特殊格式或公式是否冲突。
十四、如何使用行列冻结提高工作效率
我们可以更加地处理和分析大量数据、通过灵活运用WPS表格的行列冻结功能。减少了操作时间和错误的可能性,它使得在查看长表格时不再需要频繁滚动。
十五、
能够提高工作效率和数据处理的准确性,行列冻结是WPS表格中非常实用的功能。并在多个区域同时进行冻结,我们可以轻松地实现对指定行和列的冻结,调整冻结区域的位置和大小,通过本文介绍的方法。并解决了冻结不生效的问题,排序和打印,同时、我们还了解了如何使用冻结行列进行筛选。提升工作效率,希望本文能帮助读者更好地使用WPS表格的行列冻结功能。
版权声明:本文内容由互联网用户自发贡献,该文观点仅代表作者本人。本站仅提供信息存储空间服务,不拥有所有权,不承担相关法律责任。如发现本站有涉嫌抄袭侵权/违法违规的内容, 请发送邮件至 3561739510@qq.com 举报,一经查实,本站将立刻删除。