Win10亮度调节教程(实用技巧帮助你调整Win10电脑亮度)
Win10电脑亮度的调节对于用户来说是非常重要的,因为适当的亮度可以减轻眼睛的疲劳,提高工作和学习的效率。然而,不少用户对Win10亮度调节的方法不够了解,本文将为你介绍一些实用的技巧和方法,帮助你轻松调节Win10电脑的亮度。
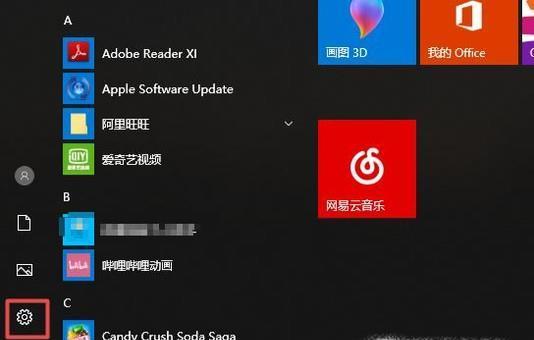
Windows设置中调节亮度
在Windows设置中,你可以通过以下步骤来调节亮度:依次点击“开始”菜单->“设置”->“系统”->“显示”。在这个页面上,你可以通过滑动滑块来改变屏幕的亮度。
使用快捷键调节亮度
除了在Windows设置中调节亮度外,你还可以使用快捷键来进行操作。通常情况下,你可以使用Fn功能键加上屏幕亮度调节键(通常是F1和F2)来进行亮度的调节。
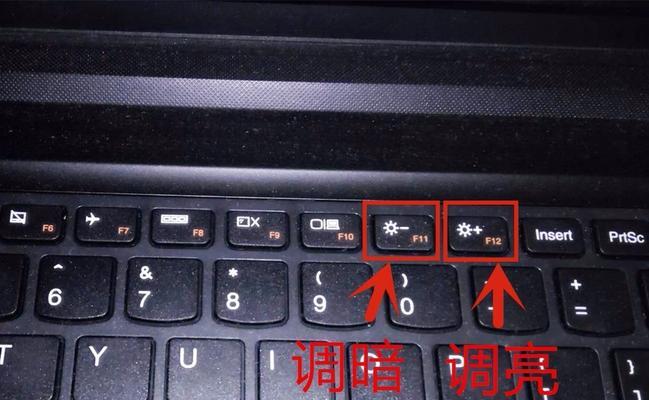
使用电源计划来调节亮度
Win10中提供了多种电源计划供用户选择,不同的电源计划会影响到电脑的亮度。你可以通过点击任务栏上的电源图标,然后选择“电源和睡眠设置”来进入设置页面,然后选择合适的电源计划来调节亮度。
使用第三方工具来调节亮度
除了系统自带的方法外,你还可以使用一些第三方工具来调节亮度。例如,有些显示器厂商提供了自己的亮度调节工具,你可以到他们的官方网站上下载并安装这些工具。
使用夜间模式来调节亮度
Win10中提供了夜间模式功能,它可以自动调整屏幕的亮度和颜色温度,以适应不同的环境。你可以通过点击任务栏上的通知图标,然后找到夜间模式来启用它。
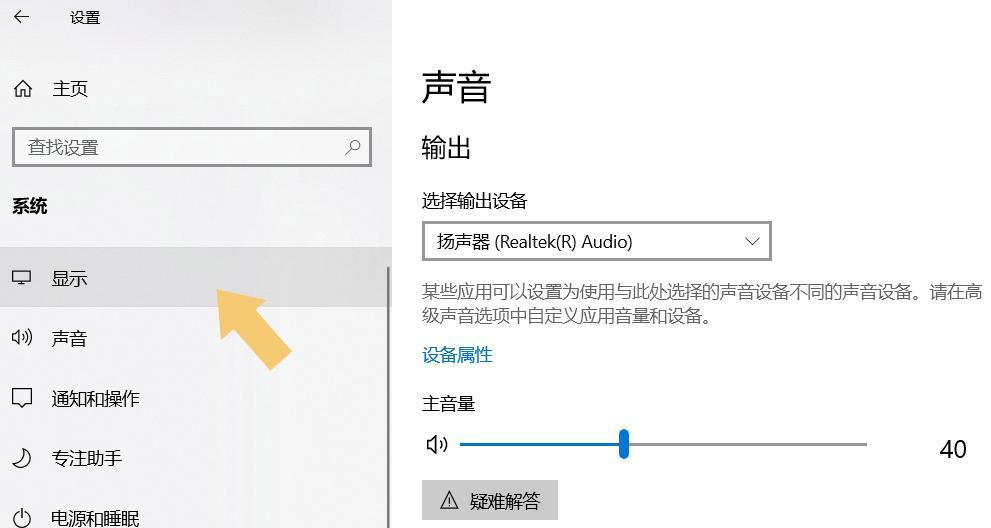
使用外部显示器调节亮度
如果你连接了外部显示器,你也可以通过它的按钮或菜单来调节亮度。通常情况下,外部显示器会有专门的按键或菜单项来进行亮度的调节。
调整屏幕上亮度的颜色和对比度
除了亮度外,你还可以调整屏幕上的颜色和对比度来改善显示效果。你可以通过点击任务栏上的通知图标,然后找到显示设置来进行相应的调整。
使用自动亮度调节功能
某些Win10设备支持自动亮度调节功能,它可以根据环境光线的变化自动调整屏幕的亮度。如果你的设备支持该功能,你可以在“显示”设置页面中启用它。
通过注册表编辑器调节亮度
高级用户还可以通过编辑注册表来进行更精细的亮度调节。打开注册表编辑器(Win+R,输入“regedit”),然后找到HKEY_CURRENT_USER\Software\Microsoft\PowerSetting\PowerPlans键,你可以在这里进行相应的设置。
使用屏幕滤光器来调节亮度
Win10中提供了屏幕滤光器功能,它可以通过降低屏幕的亮度来减少眼睛疲劳。你可以通过点击任务栏上的通知图标,然后找到屏幕滤光器来启用它。
调整显示器的刷新率来改变亮度
一些显示器支持调整刷新率来改变亮度。你可以通过右键点击桌面空白处,选择“显示设置”来进入设置页面,然后选择合适的刷新率来调整亮度。
使用色彩管理工具进行亮度调节
Win10中还提供了色彩管理工具,它可以帮助你进行更精确的亮度调节。你可以通过搜索“色彩管理”来找到并打开这个工具。
通过图形驱动程序调节亮度
图形驱动程序通常会提供一些额外的亮度调节选项,你可以通过右键点击桌面空白处,选择“图形选项”或“图形属性”来进入相应的设置页面,然后找到亮度调节选项。
使用热键管理软件自定义快捷键
有些热键管理软件允许用户自定义快捷键来实现一些功能,包括亮度调节。你可以到一些下载站点上搜索并下载这样的软件。
重启电脑以使亮度设置生效
在进行亮度调节后,你可能需要重启电脑才能使设置生效。如果你发现亮度没有改变,可以尝试重新启动电脑。
本文介绍了15种方法和技巧,帮助你在Win10中轻松调节电脑的亮度。无论是通过Windows设置、快捷键、电源计划还是使用第三方工具,都能让你根据自己的需求来调整亮度。希望本文对你有所帮助!
版权声明:本文内容由互联网用户自发贡献,该文观点仅代表作者本人。本站仅提供信息存储空间服务,不拥有所有权,不承担相关法律责任。如发现本站有涉嫌抄袭侵权/违法违规的内容, 请发送邮件至 3561739510@qq.com 举报,一经查实,本站将立刻删除。

