阴阳师新手是否应该抽取sp星熊童子?
113
2024-05-16
批量处理任务等,我们经常会遇到需要定时关机的情况,例如下载大文件,在日常使用电脑的过程中。提升了使用体验和效率,而Win10系统提供了一种方便的定时关机功能、可以让用户在不在电脑旁时自动关机。
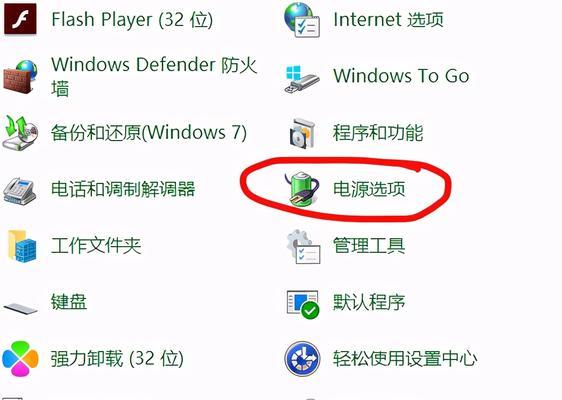
如何设置Win10定时关机
1.1打开“开始”点击,菜单“设置”图标进入设置界面。
1.2在设置界面中找到“系统”并点击进入系统设置页面、选项。
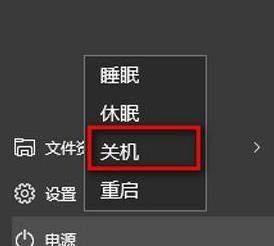
1.选择、3在系统设置页面中“电源与睡眠”进入电源与睡眠设置,选项。
1.找到、4在电源与睡眠设置中“附加电源设置”并点击进入。
1.点击、5在附加电源设置中“更改计划设置”。
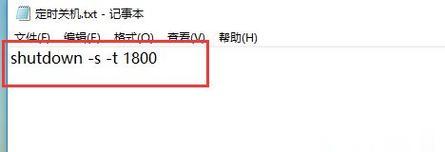
1.选择,6在更改计划设置中“更高级的电源设置”。
1.找到、7在更高级的电源设置中“睡眠”展开后找到,选项“允许计算机关机”并将其勾选,选项。
1.8在“允许计算机关机”选项下方的“设置”可以选择关机前的时间间隔,中。
1.9设置完成后点击“确定”保存设置。
设置Win10定时关机的实际应用场景
2.在任务完成后自动关机,可以利用定时关机功能、1在进行批量处理任务时、避免任务过程中的不必要耗电。
2.节省时间和电费,可以设置定时关机,在文件下载完成后自动关闭电脑、2当需要下载大文件时。
2.在更新完成后自动关机以避免长时间运行而导致的其他问题,3在进行系统更新时,可以通过定时关机设置。
Win10定时关机注意事项
3.1定时关机前请确保所有正在运行的任务已保存并关闭。
3.2定时关机功能需要在系统处于登录状态下才能生效。
3.则需要每个用户都设置定时关机,3如果有多个用户登录系统。
如何取消Win10定时关机设置
4.1打开“开始”点击,菜单“设置”图标进入设置界面。
4.2在设置界面中找到“系统”并点击进入系统设置页面,选项。
4.选择,3在系统设置页面中“电源与睡眠”进入电源与睡眠设置,选项。
4.找到、4在电源与睡眠设置中“附加电源设置”并点击进入。
4.点击,5在附加电源设置中“更改计划设置”。
4.选择、6在更改计划设置中“更高级的电源设置”。
4.找到,7在更高级的电源设置中“睡眠”展开后找到,选项“允许计算机关机”并将其取消勾选、选项。
4.8设置完成后点击“确定”保存设置。
Win10定时关机的优势和意义
5.1提升使用体验:提升了使用体验,自动关机避免了长时间不用时的能耗和噪音。
5.2节省电费:定时关机可以避免电脑长时间不用时的不必要耗电。
5.3避免任务中断:定时关机能够确保任务完成后自动关闭电脑,避免任务中断,在进行批量处理任务或下载大文件时。
用户可以轻松设置自动关机、提升使用体验和效率,通过Win10系统提供的定时关机功能。定时关机还能够节省电费,具有很高的实用性和便利性,避免任务中断,同时。
版权声明:本文内容由互联网用户自发贡献,该文观点仅代表作者本人。本站仅提供信息存储空间服务,不拥有所有权,不承担相关法律责任。如发现本站有涉嫌抄袭侵权/违法违规的内容, 请发送邮件至 3561739510@qq.com 举报,一经查实,本站将立刻删除。