dnf力量宝珠的属性有哪些?如何选择合适的宝珠?
65
2024-05-16
报告或者其他长篇文稿时,在撰写学术论文、目录页码是不可或缺的一部分。并提供了整个文稿结构的概览,它能够帮助读者快速定位到文稿的各个章节。帮助读者更加地处理目录页码的相关工作、本文将介绍如何利用Word软件制作目录页码,以及一些实用技巧。
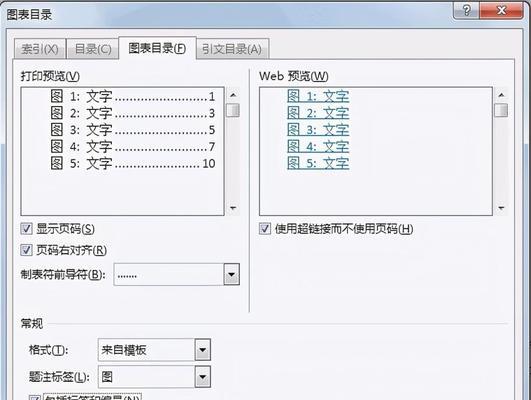
一、设置页面格式
点击页面布局工具栏中的,打开Word软件后“页面设置”进入页面设置对话框,按钮。页眉页脚等页面格式、可以根据需要设置纸张大小、页边距,在对话框中。
二、插入目录
找到插入工具栏中的,在Word文档中“目录”并选择、按钮“插入目录”选项。可以选择目录样式,在弹出的对话框中、级别和其他格式设置。
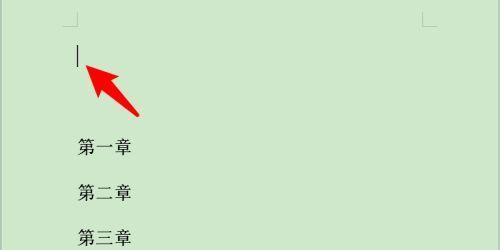
三、调整目录样式
可以通过选择整个目录或者其中某一部分来调整样式、在插入目录之后。并选择,通过右键单击目录“更新域”可以实时更新目录的内容。
四、自定义目录页码格式
加粗等方式来突出显示,如添加横线,可以通过修改页码格式、在目录中。选择目录页码并进行格式调整、在插入目录后。
五、手动修改目录
但有时候可能需要手动修改,Word软件会自动根据文档中的标题样式生成目录页码。选择,通过右键单击目录项“编辑字段”可以手动输入或修改目录页码。
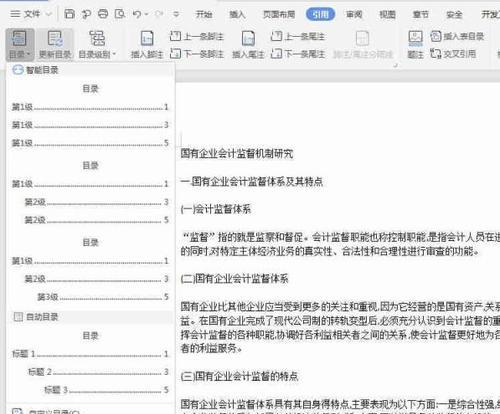
六、隐藏页码
例如封面和部分,有些文档可能需要隐藏某些页码。通过在页面设置中勾选“隐藏页码”并在需要隐藏的页面中设置特殊页眉页脚、选项、可以实现隐藏页码的效果。
七、添加引用标记
可以通过添加引用标记的方式在目录中标示、图表或者其他引用内容,如果文档中存在参考文献。点击插入工具栏中的,选中需要添加引用标记的内容“书签”设置标签名称、按钮。
八、更新目录
增删章节或者页码后、需要及时更新目录,在对文稿进行修改。通过右键单击目录并选择“更新域”可以实现目录的即时更新。
九、生成多级目录
可能需要生成多级目录,在一些复杂的文档中“第一章、1”、“1第一节,1”等格式。可以通过在标题样式中设置不同级别来实现多级目录的生成。
十、使用交叉引用
可以使用交叉引用功能、如果文稿中存在跳转到其他章节或页码的需求。点击插入工具栏中的、选中需要添加交叉引用的内容“交叉引用”并选择相应的章节或者页码,按钮。
十一、使用字段代码
可以根据规定的规则生成特定内容,字段代码是Word中的一种特殊标记。通过插入工具栏中的“字段”并选择相应的字段代码、按钮、可以生成自定义的目录页码。
十二、调整字体样式
字体、颜色等,可以根据个人需求对目录页码的字体样式进行调整,如字号。点击字体工具栏中的相关按钮进行样式设置,通过选中目录页码后。
十三、添加目录标题
以突出整个文档结构的概览,有些文档可能需要在目录之前添加一个标题。并手动添加目录标题、在目录之前插入一个新页面。
十四、打印目录页码
需要确保目录页码的打印效果与预期一致,在输出文稿时。通过在打印设置中选择“打印目录”并设置合适的打印布局,可以实现目录页码的准确打印,选项。
十五、保存并分享文档
及时保存文档、并选择合适的文件格式进行分享,在完成目录页码的制作后。确保接收者可以正确查看和使用目录页码。
读者可以更加地处理目录页码相关工作,通过本文介绍的Word目录页码制作方法和实用技巧。也适用于其他长篇文稿的撰写过程中、这些技巧不仅适用于学术论文和报告。为读者提供更好的阅读体验、将能够提高文稿的整体质量和可读性,掌握这些技巧。
版权声明:本文内容由互联网用户自发贡献,该文观点仅代表作者本人。本站仅提供信息存储空间服务,不拥有所有权,不承担相关法律责任。如发现本站有涉嫌抄袭侵权/违法违规的内容, 请发送邮件至 3561739510@qq.com 举报,一经查实,本站将立刻删除。