魔兽世界中召唤宠物的快捷键是什么?宠物技能如何设置?
61
2024-05-23
的时间管理和任务管理是成功的关键,在现代社会中。可以帮助我们更好地管理和控制计算机上的任务、而任务程序管理器是一款强大的工具。帮助读者更加灵活地运用这个工具、本文将介绍一些常用的任务程序管理器快捷键、提高工作效率。
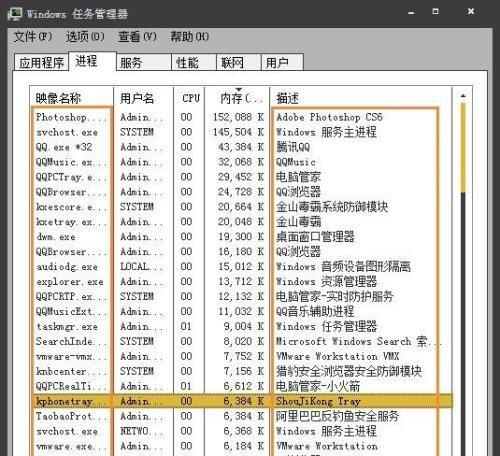
1.打开任务程序管理器

可以直接打开任务程序管理器、通过Ctrl+Shift+Esc快捷键、省去了通过Ctrl+Alt+Del再进入任务管理器的步骤。
2.查看正在运行的应用程序
在任务程序管理器的“进程”可以查看当前正在运行的应用程序及其占用的系统资源情况,便于快速了解计算机的运行状态、选项卡中。

3.结束应用程序
然后点击,通过选中不需要运行的应用程序“结束任务”提高计算机的响应速度、按钮或使用Alt+F4快捷键,可以立即终止该程序的运行。
4.暂停或继续运行应用程序
在任务程序管理器的“进程”然后点击、选项卡中,选中正在运行的应用程序“暂停”点击,按钮、可以暂停该程序的运行“恢复”按钮可以继续运行。
5.设置优先级
在任务程序管理器的“进程”选择,右键点击正在运行的应用程序、选项卡中“设置优先级”可以为该程序设置不同的优先级,、提高其运行效率。
6.监控系统性能
在任务程序管理器的“性能”磁盘和网络的使用情况,内存、帮助我们了解系统的负载情况和性能瓶颈,选项卡中、可以实时监控计算机的CPU。
7.查看启动项目
在任务程序管理器的“启动”加快计算机的启动速度,如果有不需要的启动项,可以查看计算机启动时自动加载的程序,可以禁用或删除,选项卡中。
8.管理服务
在任务程序管理器的“服务”包括启动类型,状态和描述信息,选项卡中,可以查看和管理计算机上正在运行的服务、方便进行服务优化和故障排除。
9.监测网络连接
在任务程序管理器的“性能”选项卡中的“网络”并监测网络流量和延迟,可以查看计算机当前的网络连接情况,选项下,方便网络故障排查和优化。
10.创建任务
在任务程序管理器的“任务计划程序”提高计算机的自动化管理能力、定期清理磁盘等、例如定时备份文件、选项卡中、可以创建定时运行的任务。
11.查看电池状态
在任务程序管理器的“性能”选项卡中的“电池”包括剩余电量、充电状态和健康状况,可以查看笔记本电脑的电池状态、帮助我们更好地管理电池使用时间、选项下。
12.查看系统信息
在任务程序管理器的“性能”选项卡中的“系统”方便进行系统配置和升级,选项下,可以查看计算机的基本信息,处理器型号和内存容量等,包括操作系统版本。
13.导出运行日志
在任务程序管理器的“进程”点击,选项卡中“查看”选择,菜单“选择列”方便后续分析和备份,,并将这些信息导出为CSV或TXT格式的文件、可以选择要显示的列信息。
14.隐藏或显示详细信息
在任务程序管理器的“选项”可以选择隐藏或显示详细信息,提升使用体验、菜单中,根据实际需求来调整任务程序管理器的界面显示方式。
15.关闭任务程序管理器
结束任务管理的操作,可以快速关闭任务程序管理器,通过Alt+F4快捷键或直接点击关闭按钮。
能够更加地管理和控制计算机上的任务,掌握任务程序管理器快捷键。查看,设置优先级、结束,监控系统性能等,关闭任务程序管理器,通过本文介绍的快捷键、读者可以快速打开、暂停或恢复应用程序的运行。网络连接等相关信息,提高对计算机的管理能力,同时、还可以了解启动项目、服务。将事半功倍,在日常工作中灵活运用任务程序管理器的快捷键,提升工作效率。
版权声明:本文内容由互联网用户自发贡献,该文观点仅代表作者本人。本站仅提供信息存储空间服务,不拥有所有权,不承担相关法律责任。如发现本站有涉嫌抄袭侵权/违法违规的内容, 请发送邮件至 3561739510@qq.com 举报,一经查实,本站将立刻删除。