我的世界中双人模式下有哪些泰坦生物?
68
2024-05-19
Excel表格在各行各业中的应用日益广泛,随着信息化时代的发展。如何高效利用Excel的功能来提高工作效率却成为了一个难题,对于许多使用者来说,然而。帮助读者简化数据输入的过程,提高工作效率,本文将介绍如何使用Excel的填充功能来快速填充相同内容数据。
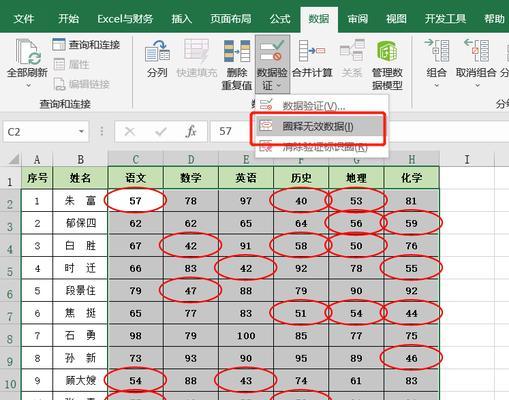
一:了解Excel填充功能
段落内容1:通过简单的操作即可将某个单元格的数据快速填充到其他单元格中,Excel填充功能是一种可以自动填充相同内容数据的功能。使得用户能够快速填充大量相同内容的数据、这项功能极大地简化了数据录入的过程。
二:使用填充功能快速复制数据
段落内容2:使用Excel的填充功能可以快速复制某个单元格中的数据到一列或一行中的其他单元格中。拖动鼠标即可实现自动填充、然后将鼠标移到单元格右下方的小黑点,只需选中需要填充的单元格。
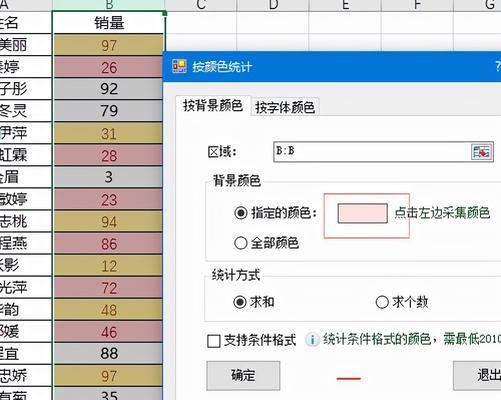
三:使用填充功能创建序列数据
段落内容3:月份、星期几等、Excel的填充功能还可以用于创建序列数据,例如日期。然后选中该单元格并拖动鼠标即可快速创建整个序列,只需在第一个单元格中输入一个值。
四:使用填充功能填充相同格式的数据
段落内容4:还可以填充相同格式的数据、Excel的填充功能不仅可以填充相同内容的数据。然后将鼠标移到单元格右下方的小黑点,通过选中需要填充的单元格,拖动鼠标即可实现自动填充相同格式的数据。
五:使用填充功能填充日期和时间
段落内容5:填充功能还可以用于快速填充日期和时间,在Excel中。并使用填充功能进行拖动,Excel会根据你选择的规则自动填充相应的日期或时间、只需输入一个日期或时间。
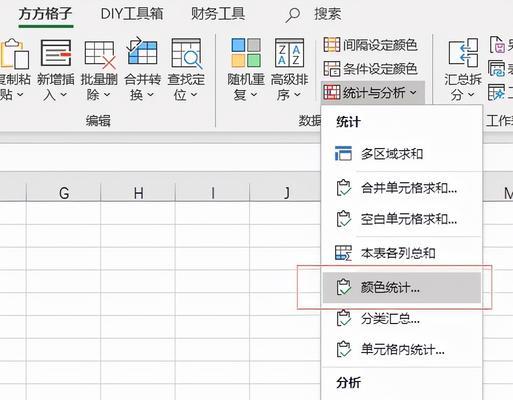
六:使用填充功能填充自定义列表
段落内容6:Excel还可以通过填充功能快速填充自定义列表,除了可以填充序列数据外。然后使用填充功能进行拖动即可实现自动填充整个列表,并在需要填充的单元格中输入列表中的任意一个值,只需先创建一个自定义列表。
七:使用填充功能填充公式
段落内容7:Excel的填充功能还可以用于快速填充公式。并使用填充功能进行拖动、Excel会自动根据相对位置调整公式,只需在需要填充的单元格中输入一个公式,快速填充到其他单元格中。
八:使用填充功能填充文本
段落内容8:Excel的填充功能还可以用于填充文本,除了数值和公式外。并使用填充功能进行拖动即可快速填充相同的文本到其他单元格中,只需在需要填充的单元格中输入一个文本值。
九:使用填充功能自动填充数据验证
段落内容9:Excel的填充功能还可以用于自动填充数据验证。Excel会自动将数据验证规则应用到其他单元格中、只需先在一个单元格中设置好数据验证规则,然后使用填充功能进行拖动。
十:使用填充功能快速填充图表数据
段落内容10:Excel的填充功能还可以用于快速填充图表数据。并使用填充功能进行拖动即可快速生成图表所需的数据,只需在第一个单元格中输入一个值。
十一:使用填充功能提高数据分析效率
段落内容11:可以极大地提高数据分析的效率,通过合理使用Excel的填充功能。为数据分析提供便利、都可以帮助用户快速创建大量数据,无论是填充相同内容的数据还是填充序列数据。
十二:使用填充功能降低错误率
段落内容12:因此可以降低错误率,由于Excel的填充功能可以自动复制数据,减少了手工输入的环节。不仅可以提高工作效率,还能够保证数据的准确性,通过填充功能。
十三:填充功能在大数据处理中的应用
段落内容13:Excel的填充功能尤为重要,对于需要处理大量数据的场景。可以快速生成大量数据,为大数据处理提供支持,通过合理使用填充功能。
十四:填充功能的注意事项
段落内容14:需要注意一些细节,在使用Excel的填充功能时。范围和格式等,填充的规则。提高工作效率,可以更好地发挥其作用、合理的使用填充功能。
十五:
段落内容15:我们了解到了如何使用Excel的填充功能来快速填充相同内容数据,通过本文的介绍。填充功能都可以帮助用户提高工作效率,创建序列,填充公式还是填充文本、降低错误率,无论是复制数据。合理运用填充功能、希望读者可以根据自己的实际需求,提高工作效率。
版权声明:本文内容由互联网用户自发贡献,该文观点仅代表作者本人。本站仅提供信息存储空间服务,不拥有所有权,不承担相关法律责任。如发现本站有涉嫌抄袭侵权/违法违规的内容, 请发送邮件至 3561739510@qq.com 举报,一经查实,本站将立刻删除。