优酷送的机顶盒有哪些特点?如何使用?
60
2024-06-03
在设计和制作图片时,经常会遇到需要将图片背景变成透明的需求。而使用Photoshop软件是实现这一目标的最佳选择。本文将介绍如何使用Photoshop去除背景并实现透明效果的方法,帮助读者提高设计效果和工作效率。
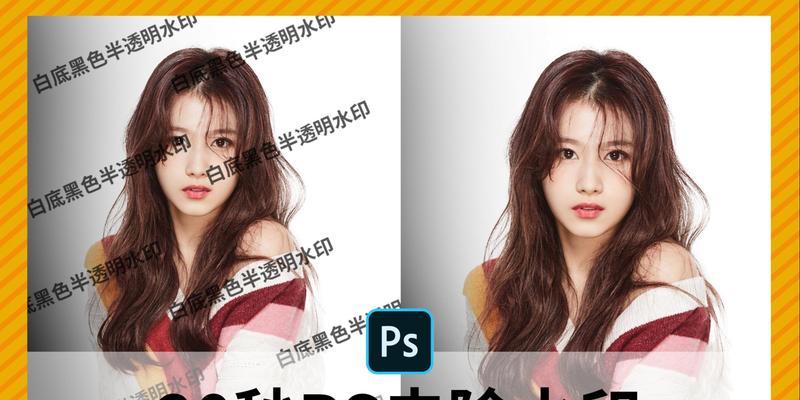
1.打开图片并选择合适的工具

在Photoshop中打开需要去除背景的图片,并根据具体情况选择合适的工具,如魔术棒工具、套索工具等。
2.调整工具参数以精确选择背景
通过调整工具的参数,如容差、羽化等,可以更加精确地选择需要去除的背景部分,避免误选其他部分。
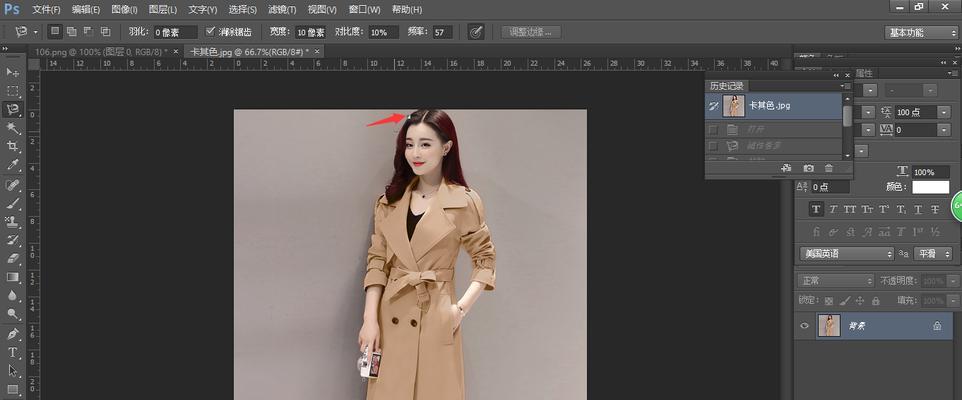
3.使用选区工具删除背景
利用选区工具将背景进行选取,并使用删除键或者“编辑”菜单中的“剪切”命令删除选定区域的背景。
4.添加新图层并设置为透明
在删除背景后,添加一个新的图层,并将该图层设置为透明,以便后续工作和导出。
5.优化边缘效果以增强透明效果
通过使用“羽化”和“边缘卷积”等工具,可以优化去除背景后的边缘效果,使透明效果更加自然。
6.使用快速选择工具快速去除背景
Photoshop还提供了快速选择工具,可以快速而准确地选取需要去除的背景部分,提高工作效率。
7.利用图层蒙版实现更精细的透明效果
通过使用图层蒙版功能,可以实现对特定部分的透明效果进行更精细的调整和控制。
8.利用魔术橡皮擦去除复杂背景
对于一些复杂背景的图片,可以使用魔术橡皮擦工具,通过简单的操作快速去除背景。
9.使用通道技巧实现更精确的透明效果
通过利用通道技巧,在图片的红、绿、蓝通道中选择合适的通道进行调整,可以得到更精确的透明效果。
10.处理半透明背景的方法与技巧
对于一些具有半透明背景的图片,可以通过调整图层混合模式和不透明度来实现更好的透明效果。
11.优化透明效果以适应不同背景
根据实际需要,在去除背景后可以进行一些优化调整,以适应不同的背景颜色或背景图案。
12.预览和调整透明效果的方法与技巧
通过使用“快速蒙版”功能或者添加纯色背景预览,可以及时查看和调整透明效果,确保达到预期效果。
13.图片导出选项设置与注意事项
在导出透明图片时,需要注意选择正确的导出格式,如PNG格式,并设置好相应的选项,如透明通道。
14.保存与分享透明效果图片的技巧
通过合理选择图片保存路径和文件命名方式,以及合适的分享方式,可以更好地保存和分享透明效果的图片。
15.使用Photoshop去除背景并实现透明效果是设计过程中常见且重要的一环。掌握了正确的方法和技巧,能够有效提高设计效果和工作效率。希望本文介绍的方法能够帮助读者轻松实现图片透明效果,优化设计效果。
版权声明:本文内容由互联网用户自发贡献,该文观点仅代表作者本人。本站仅提供信息存储空间服务,不拥有所有权,不承担相关法律责任。如发现本站有涉嫌抄袭侵权/违法违规的内容, 请发送邮件至 3561739510@qq.com 举报,一经查实,本站将立刻删除。