手游联盟哪个英雄好打蒙多?
130
2024-05-30
在日常使用电脑的过程中,了解电脑的硬件信息是非常重要的。其中显卡作为电脑的重要组成部分之一,它直接影响着我们对图像的显示和处理速度。本文将介绍如何利用Win10系统来查看电脑的显卡信息。
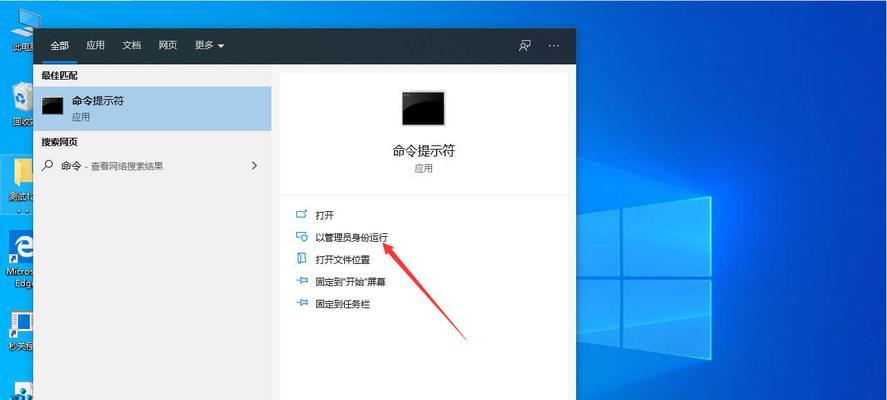
进入设备管理器
1.1打开“开始菜单”,点击“设置”。
1.2在设置窗口中,点击“系统”。
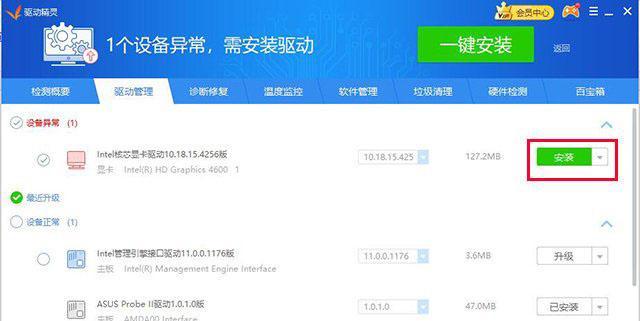
1.3在系统设置界面中,点击“关于”。
1.4在关于页面中,点击“设备管理器”。
展开显示适配器
2.1在设备管理器页面中,找到“显示适配器”类别。
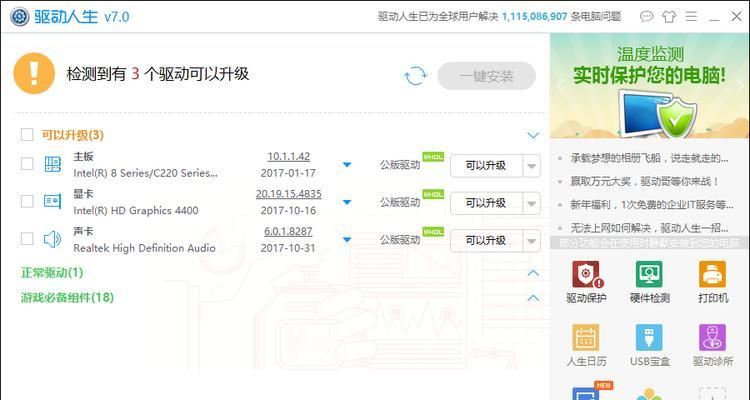
2.2点击“显示适配器”旁边的小箭头,将其展开。
查看显卡信息
3.1在展开的显示适配器列表中,可以看到已安装的显卡设备。
3.2右键点击其中一个显卡设备,并选择“属性”。
3.3在属性窗口中,选择“详细信息”选项卡。
3.4在详细信息列表中,可以看到各种显卡相关的详细信息,例如显卡型号、供应商、驱动程序版本等。
使用系统信息工具查看
4.1在开始菜单的搜索栏中,输入“系统信息”。
4.2点击搜索结果中的“系统信息”应用程序。
4.3在系统信息窗口的左侧导航栏中,点击“组件”。
4.4在组件下拉菜单中,点击“显示”。
4.5在显示页面中,可以看到关于显卡的详细信息,包括设备名称、制造商、驱动程序版本等。
使用第三方工具查看
5.1在浏览器中搜索并下载“GPU-Z”工具。
5.2安装并运行GPU-Z工具。
5.3在GPU-Z界面中,可以直观地看到显卡的相关信息,包括显卡型号、核心频率、显存大小等。
使用命令行查看
6.1打开命令提示符或PowerShell窗口。
6.2输入命令“dxdiag”并按下回车键。
6.3在弹出的DirectX诊断工具窗口中,切换到“显示”选项卡。
6.4在“设备”部分,可以查看到显卡的名称、供应商和设备ID等信息。
通过软件查看
7.1在浏览器中搜索并下载“Speccy”软件。
7.2安装并运行Speccy软件。
7.3在Speccy界面中,可以看到电脑的详细硬件信息,包括显卡型号、温度、驱动程序版本等。
查看显卡驱动程序信息
8.1在设备管理器中展开显示适配器。
8.2右键点击目标显卡设备,并选择“属性”。
8.3在属性窗口的“驱动程序”选项卡中,可以看到驱动程序的详细信息,例如日期、版本等。
了解显卡温度和性能
9.1使用GPU-Z或其他显卡监控软件,可以实时监测显卡的温度。
9.2通过性能测试工具,可以评估显卡的性能表现。
通过本文的介绍,我们可以利用Win10系统内置的设备管理器、系统信息工具以及第三方软件来查看电脑的显卡信息。了解显卡的型号、供应商、驱动程序版本等信息,有助于我们更好地了解和管理电脑硬件,以提高电脑的性能和稳定性。
版权声明:本文内容由互联网用户自发贡献,该文观点仅代表作者本人。本站仅提供信息存储空间服务,不拥有所有权,不承担相关法律责任。如发现本站有涉嫌抄袭侵权/违法违规的内容, 请发送邮件至 3561739510@qq.com 举报,一经查实,本站将立刻删除。