手机如何拍摄锁屏视频教程?拍摄过程中需要注意什么?
74
2024-06-06
记事本是Windows系统自带的一个文本编辑器,它简洁、易用,并且功能强大。但是,许多用户不知道如何快速调出记事本,每次使用都需要在开始菜单中搜索或者找到对应的图标。本文将向您介绍几种快速调用记事本的方法,帮助您更高效地使用记事本。
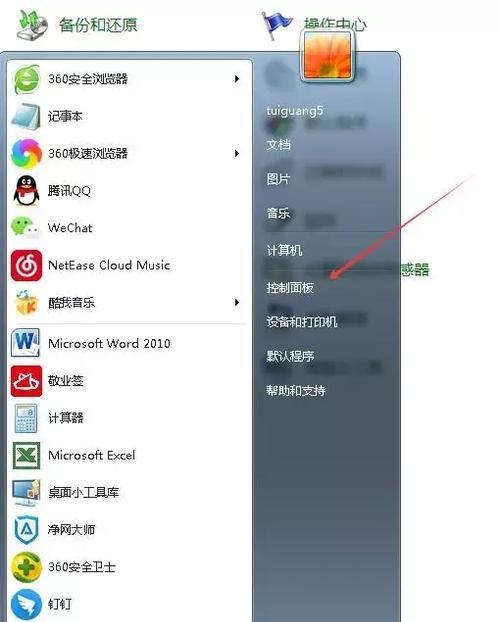
通过开始菜单调用记事本
-通过开始菜单调用记事本的方法简单易行,适合习惯使用鼠标的用户。
-打开开始菜单,点击“所有程序”或者“所有应用程序”,找到“附件”文件夹,再找到“记事本”图标,点击即可打开记事本。

使用快捷键Win+R打开运行窗口
-使用快捷键Win+R可以打开运行窗口,在其中输入“notepad”并按下回车键即可快速调出记事本。
-这是一种非常便捷的方法,适用于熟悉快捷键操作的用户。
利用搜索功能快速调出记事本
-在任务栏左侧的搜索框中输入“记事本”,相关的搜索结果会立即显示出来,点击其中的记事本图标即可打开。
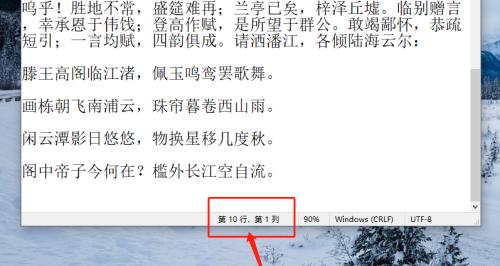
-这种方法适用于Windows10系统,对于其他版本的Windows系统也可以通过类似的搜索方式快速调用记事本。
使用命令提示符打开记事本
-打开命令提示符窗口,输入“notepad”命令并按下回车键即可快速调出记事本。
-这种方法适用于熟悉命令行操作的用户,或者需要通过批处理等方式进行快速调用的场景。
将记事本创建快捷方式
-在桌面或其他常用位置创建记事本的快捷方式,双击该快捷方式即可打开记事本。
-这种方法适用于经常使用记事本的用户,可以方便地在桌面上找到并打开记事本。
利用任务管理器调出记事本
-按下Ctrl+Alt+Delete组合键打开任务管理器,点击“文件”菜单,选择“运行新任务”,在弹出的窗口中输入“notepad”并点击确定即可快速调出记事本。
-这种方法适用于用户遇到其他问题导致无法正常打开记事本时的应急调用方式。
使用系统自动完成功能调用记事本
-在开始菜单的搜索框中输入“notepad”部分关键字,系统会自动匹配相关的应用程序,点击记事本图标即可快速调出。
-这种方法适用于用户记不住记事本的全名或者只记得部分名称时的快速调用。
通过资源管理器调用记事本
-打开资源管理器,找到系统盘符(通常为C盘),进入Windows文件夹,再进入System32文件夹,找到记事本的可执行文件(notepad.exe),双击即可打开记事本。
-这种方法适用于熟悉文件路径的用户,或者需要直接访问记事本的可执行文件的场景。
利用搜索引擎搜索记事本
-在任意浏览器的搜索引擎中输入“记事本”,搜索结果中会包含记事本的相关链接,点击其中一个链接即可打开记事本。
-这种方法适用于用户不熟悉操作系统的界面或者不想使用操作系统自带的搜索功能的场景。
通过快速启动栏调用记事本
-将记事本的图标固定到任务栏的快速启动栏上,点击该图标即可快速调出记事本。
-这种方法适用于经常使用记事本的用户,可以方便地在任务栏上找到并打开记事本。
使用桌面小工具快速调用记事本
-Windows系统提供了桌面小工具的功能,可以在桌面上添加一个记事本小工具,点击该小工具即可快速调用记事本。
-这种方法适用于用户经常需要随时打开记事本并且希望方便快捷的场景。
通过快速访问调用记事本
-在资源管理器的地址栏中输入“%windir%\system32\notepad.exe”,按下回车键即可快速调出记事本。
-这种方法适用于熟悉文件路径的用户,或者需要直接访问记事本的可执行文件的场景。
使用Windows搜索功能调用记事本
-打开Windows搜索框,输入“记事本”,在搜索结果中找到记事本图标,点击即可打开记事本。
-这种方法适用于Windows7及以上版本的用户,是使用系统自带搜索功能的一种方式。
通过任务栏上的工具栏调用记事本
-在任务栏上添加一个记事本图标,点击该图标即可快速调出记事本。
-这种方法适用于用户经常需要随时打开记事本并且希望方便快捷的场景。
使用第三方快捷工具调用记事本
-有一些第三方快捷工具可以帮助用户设置自定义的快捷方式,通过这些工具可以快速调用记事本。
-这种方法适用于希望通过自定义快捷方式来调用记事本的高级用户。
通过本文介绍的多种方法,您可以轻松地快速调出记事本,大大提高了工作效率。根据您的习惯和需求,选择其中一种方法,让记事本在您的电脑上更容易找到和使用。无论是通过开始菜单、快捷键、搜索功能还是其他方式,只要掌握了正确的方法,您将能够更方便地使用记事本进行文本编辑和记录工作生活中的重要信息。
版权声明:本文内容由互联网用户自发贡献,该文观点仅代表作者本人。本站仅提供信息存储空间服务,不拥有所有权,不承担相关法律责任。如发现本站有涉嫌抄袭侵权/违法违规的内容, 请发送邮件至 3561739510@qq.com 举报,一经查实,本站将立刻删除。