手机磁盘空间清理方法是什么?如何快速释放存储空间?
67
2024-06-18
随着时间的推移,我们的Mac电脑上可能会积累大量无用的文件和数据,导致磁盘空间不足。本文将介绍一些有效的方法来清理Mac磁盘空间,让您的电脑重新焕发活力。
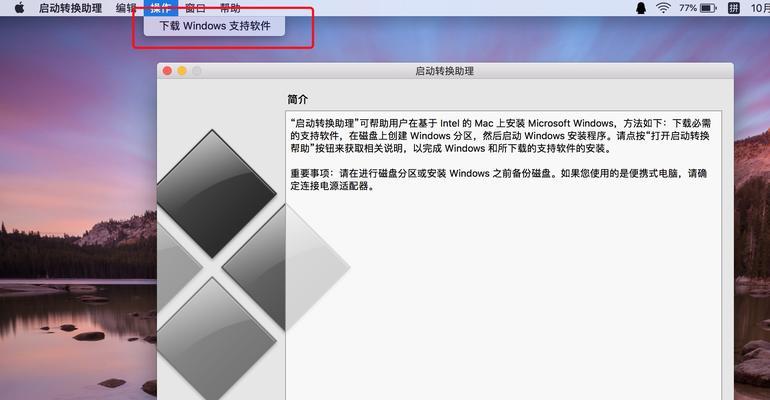
卸载不再需要的应用程序及文件
打开“应用程序”文件夹,找到并选择那些您不再使用的应用程序,然后将其拖到废纸篓中。同样的方法也可以用于删除您不再需要的大文件和文件夹。
清理下载文件夹
打开Finder,点击“前往”菜单,选择“下载”,进入下载文件夹。在该文件夹内,删除您不再需要的文件,尤其是那些占用较大空间的文件。
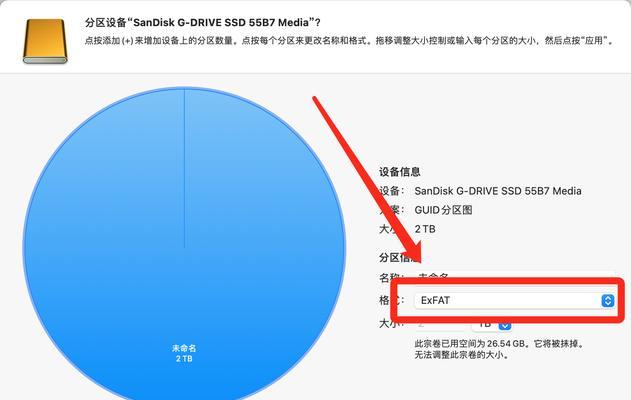
清理垃圾箱
点击Dock上的垃圾箱图标,然后点击“清空”按钮。这将彻底清除垃圾箱中的所有文件。
使用存储优化功能
在“关于本机”中的“存储”选项卡下,您可以找到“存储优化”功能。启用此功能后,Mac会自动将不经常使用的文件上传至iCloud,并从本地磁盘释放空间。
清理缓存文件
打开Finder,点击“前往”菜单,选择“前往文件夹”,输入“~/Library/Caches”并点击“前往”。在打开的文件夹中,删除所有缓存文件。
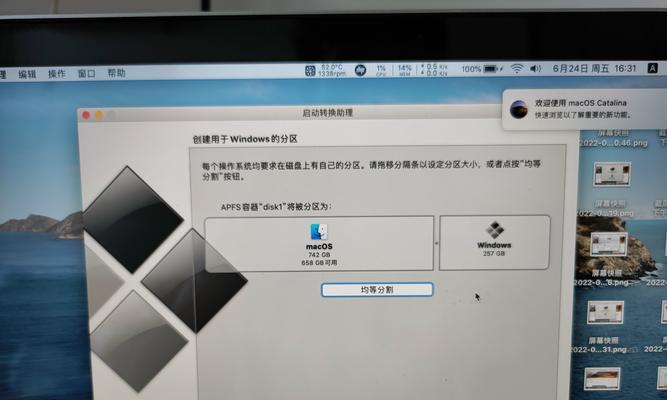
清理语音备忘录
打开Finder,点击“前往”菜单,选择“前往文件夹”,输入“~/Library/ApplicationSupport/com.apple.voicememos/”并点击“前往”。在打开的文件夹中,删除不再需要的语音备忘录。
清理日志文件
打开Finder,点击“前往”菜单,选择“前往文件夹”,输入“~/Library/Logs”并点击“前往”。在打开的文件夹中,删除不再需要的日志文件。
清理iMovie库文件
打开Finder,点击“前往”菜单,选择“前往文件夹”,输入“~/Movies/iMovieLibrary”并点击“前往”。在打开的文件夹中,删除不再需要的iMovie库文件。
清理邮件附件
在Mac上使用邮件时,附件会占据大量的磁盘空间。使用邮件应用程序的搜索功能,查找并删除不再需要的附件。
清理iTunes备份文件
打开Finder,点击“前往”菜单,选择“前往文件夹”,输入“~/Library/ApplicationSupport/MobileSync/Backup”并点击“前往”。在打开的文件夹中,删除不再需要的iTunes备份文件。
清理桌面上的文件
将桌面上的文件整理到其他文件夹中,避免过多的文件占据磁盘空间。
优化照片库
使用iPhoto、Photos或其他照片管理应用程序,删除重复的照片和不需要的照片,以节省磁盘空间。
清理Safari浏览器缓存
在Safari浏览器中,点击“偏好设置”,选择“高级”选项卡,然后点击“显示开发菜单”。在出现的“开发”菜单中,选择“清除缓存”。
移动大文件到外部存储设备
将大文件如视频、照片等移动到外部存储设备,如移动硬盘或云存储服务中,释放Mac的磁盘空间。
定期清理磁盘空间
为了保持Mac的磁盘空间足够,定期进行上述清理操作,并养成良好的文件管理习惯。
通过执行上述方法,您可以轻松清理Mac磁盘空间,提高电脑的运行速度和性能。定期清理磁盘空间可以使您的Mac保持高效运行,并避免因磁盘空间不足而导致的问题。记住,一个整洁的磁盘意味着一个更好的电脑使用体验!
版权声明:本文内容由互联网用户自发贡献,该文观点仅代表作者本人。本站仅提供信息存储空间服务,不拥有所有权,不承担相关法律责任。如发现本站有涉嫌抄袭侵权/违法违规的内容, 请发送邮件至 3561739510@qq.com 举报,一经查实,本站将立刻删除。