手动设置ipv6地址怎么填?详细步骤和常见问题解答?
83
2024-06-10
随着网络技术的不断发展,将打印机添加到局域网中并进行网络打印已经成为了一种趋势。通过IP地址添加打印机,可以方便地实现多台计算机共享打印机资源,提高工作效率。本文将介绍通过IP地址添加打印机的详细操作步骤。
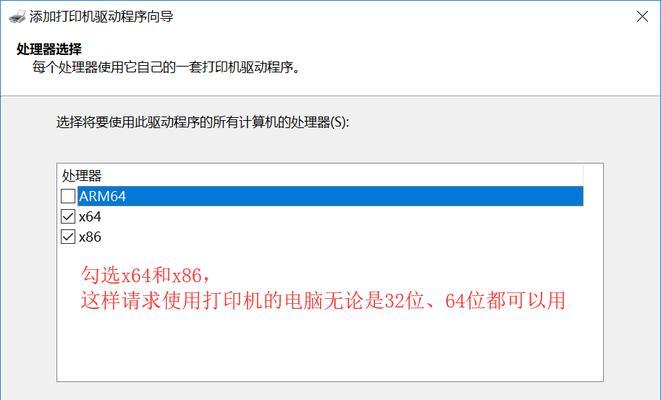
一、检查网络环境
二、查找打印机的IP地址
三、打开控制面板
四、选择"设备和打印机"
五、点击"添加打印机"
六、选择"添加一个本地打印机"
七、选择"使用一个已经存在的端口"
八、选择"标准TCP/IP端口"
九、输入打印机的IP地址
十、选择正确的驱动程序
十一、命名打印机
十二、共享打印机
十三、完成添加打印机的操作
十四、测试打印功能
十五、注意事项与常见问题解答
一、检查网络环境:在添加打印机之前,需要确保计算机所在的局域网环境正常,可以正常访问互联网。
二、查找打印机的IP地址:通过打印机的控制面板或打印机配置页,查找打印机的IP地址。
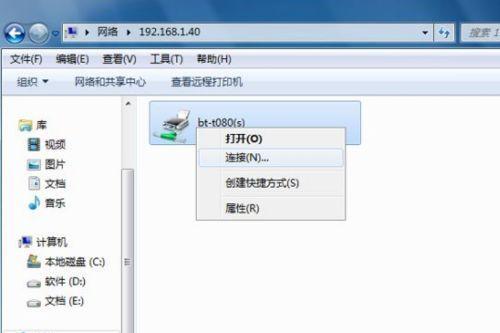
三、打开控制面板:在Windows操作系统中,点击开始菜单,选择控制面板。
四、选择"设备和打印机":在控制面板中,找到并点击"设备和打印机"选项。
五、点击"添加打印机":在设备和打印机窗口中,点击"添加打印机"按钮。

六、选择"添加一个本地打印机":在添加打印机向导中,选择"添加一个本地打印机"选项。
七、选择"使用一个已经存在的端口":在本地打印机向导中,选择"使用一个已经存在的端口"选项,并点击下一步。
八、选择"标准TCP/IP端口":在本地打印机向导中,选择"标准TCP/IP端口"选项,并点击下一步。
九、输入打印机的IP地址:在标准TCP/IP端口设置中,输入打印机的IP地址,并点击下一步。
十、选择正确的驱动程序:在本地打印机向导中,选择与打印机型号相匹配的驱动程序,并点击下一步。
十一、命名打印机:为打印机命名,并选择是否设置为默认打印机。
十二、共享打印机:根据需求选择是否共享打印机资源。
十三、完成添加打印机的操作:根据向导提示完成添加打印机的操作,并等待操作完成。
十四、测试打印功能:打印一份测试页,检查打印机是否正常工作。
十五、注意事项与常见问题解答:在操作过程中遇到问题时,可以参考本章节的常见问题解答进行排查和解决。
通过IP地址添加打印机是一种方便快捷的方式,可以实现多台计算机共享打印机资源。只需简单的设置步骤,即可完成打印机的添加操作。在操作过程中,应注意网络环境的稳定性,正确填写打印机IP地址以及选择正确的驱动程序。通过网络打印,我们可以提高工作效率,方便地在多台计算机上实现打印操作。
版权声明:本文内容由互联网用户自发贡献,该文观点仅代表作者本人。本站仅提供信息存储空间服务,不拥有所有权,不承担相关法律责任。如发现本站有涉嫌抄袭侵权/违法违规的内容, 请发送邮件至 3561739510@qq.com 举报,一经查实,本站将立刻删除。