手机拍的照片如何打印出来?打印流程是怎样的?
71
2024-06-11
在日常工作中,我们经常需要使用Excel来处理大量的数据,并经常需要将这些数据打印出来。然而,当数据过多时,打印出来的纸张往往会很长,不仅浪费了纸张,而且不利于阅读和分析。为了解决这个问题,本文将介绍如何使用Excel的每页固定表头打印方法,以提高工作效率和打印质量。
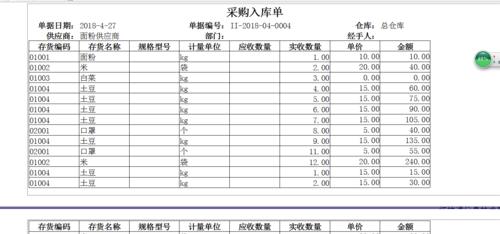
设置打印区域
在Excel中,我们可以通过设置打印区域来确定打印的范围。点击“页面布局”选项卡中的“打印区域”按钮,选择需要打印的范围,然后点击“设置打印区域”即可。
冻结顶部行
在Excel中,我们可以通过冻结顶部行来实现每页固定表头的效果。选中需要冻结的行下方的单元格,然后点击“视图”选项卡中的“冻结窗格”按钮,在下拉菜单中选择“冻结顶部行”。
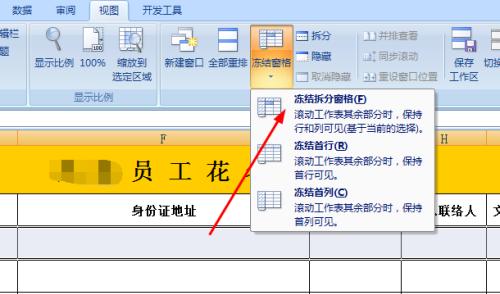
调整打印设置
在Excel中,我们可以通过调整打印设置来控制每页的打印内容。点击“文件”选项卡中的“打印”按钮,然后在弹出的对话框中选择“页面设置”,在“页边距”选项卡中调整页边距大小,以便将打印内容适应到每页。
设置标题行
在Excel中,我们可以通过设置标题行来显示每页的表头信息。选中需要作为表头的行,然后点击“开始”选项卡中的“剪切”按钮,将选中的行剪切到合适的位置。
设置重复标题行
在Excel中,我们可以通过设置重复标题行来在每页显示固定的表头信息。点击“页面布局”选项卡中的“标题行”按钮,在弹出的对话框中选择需要重复显示的标题行,然后点击“确定”。
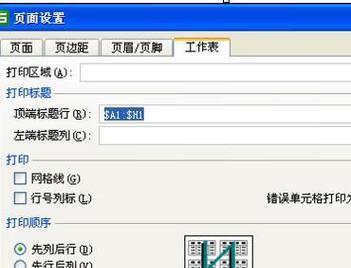
调整表格布局
在Excel中,我们可以通过调整表格布局来适应每页固定表头的打印需求。选中需要打印的区域,然后点击“开始”选项卡中的“格式”按钮,在下拉菜单中选择“自动调整列宽”或“自动调整行高”,以便将表格内容适应到每页。
设置打印预览
在Excel中,我们可以通过打印预览来查看每页打印效果。点击“文件”选项卡中的“打印预览”按钮,然后在弹出的窗口中可以查看每页的打印效果,如果需要调整,可以返回到编辑界面进行修改。
打印文档
在Excel中,我们可以通过打印功能将文档打印出来。点击“文件”选项卡中的“打印”按钮,然后选择打印机和打印设置,最后点击“打印”按钮即可将文档打印出来。
注意事项
在使用Excel的每页固定表头打印方法时,需要注意以下几点:1.打印区域要确保包含所有需要打印的内容;2.冻结的顶部行要确保是表头所在的行;3.打印设置要合理调整,以适应每页的打印需求。
优势与劣势
使用Excel的每页固定表头打印方法有以下优势:1.提高了工作效率,方便了数据阅读和分析;2.提升了打印质量,减少了纸张浪费。然而,也存在一些劣势,如需要花费一定的时间进行设置和调整。
案例分析
以某公司销售报表为例,我们可以使用Excel的每页固定表头打印方法来优化打印效果。通过设置打印区域、冻结顶部行、调整打印设置、设置标题行和重复标题行,可以将每页的表头信息固定打印,方便销售数据的阅读和分析。
经验
在实际应用中,使用Excel的每页固定表头打印方法能够有效提高工作效率和打印质量。在设置打印区域时,要确保包含所有需要打印的内容;在冻结顶部行时,要确保是表头所在的行;在调整打印设置时,要合理调整页边距大小;在设置标题行和重复标题行时,要选择正确的行数和位置。
改进建议
为了进一步提高每页固定表头的打印效果,可以考虑以下改进建议:1.设置重复页眉和页脚,以便在每页显示固定的标题信息;2.使用页面设置中的“缩放比例”选项,调整打印内容的大小,以适应每页。
应用场景
Excel的每页固定表头打印方法适用于各种需要打印大量数据的场景,如财务报表、销售报表、人力资源统计等。通过固定表头的打印方式,可以提高数据的阅读和分析效率,方便工作和决策。
通过使用Excel的每页固定表头打印方法,我们可以优化工作效率,提升打印质量。合理设置打印区域、冻结顶部行、调整打印设置、设置标题行和重复标题行等步骤,能够使每页的表头信息固定打印,方便阅读和分析。在实际应用中,需要注意设置的准确性和合理性,以获得最佳的打印效果。
版权声明:本文内容由互联网用户自发贡献,该文观点仅代表作者本人。本站仅提供信息存储空间服务,不拥有所有权,不承担相关法律责任。如发现本站有涉嫌抄袭侵权/违法违规的内容, 请发送邮件至 3561739510@qq.com 举报,一经查实,本站将立刻删除。