如何让每一页表格都拥有表头(实用技巧帮您打造专业表格排版)
141
2024-06-12
在处理大量数据时,Excel表格的翻页固定表头功能能够提高数据处理的效率和可读性。本文将详细介绍如何通过简单操作实现每页固定表头的方法,帮助用户更好地处理大数据。
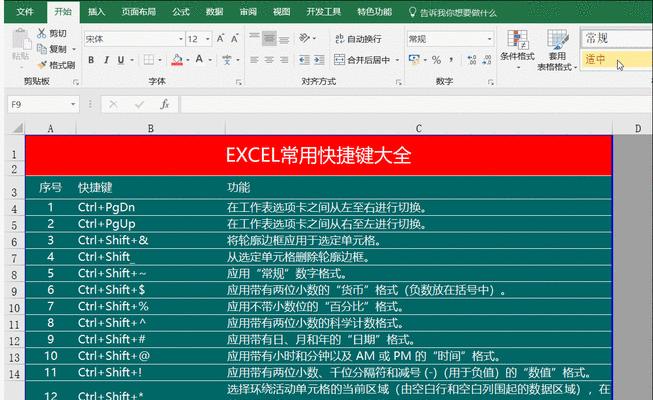
一、设置首行为标题行
通过将首行的内容设置为表格的标题,可以使表格的每一页都有清晰的表头,便于查看和分析数据。
二、设置冻结窗格
通过设置冻结窗格功能,可以固定表格的标题行在屏幕的顶部,即使滚动页面或翻页,表头也会一直显示在屏幕上方。
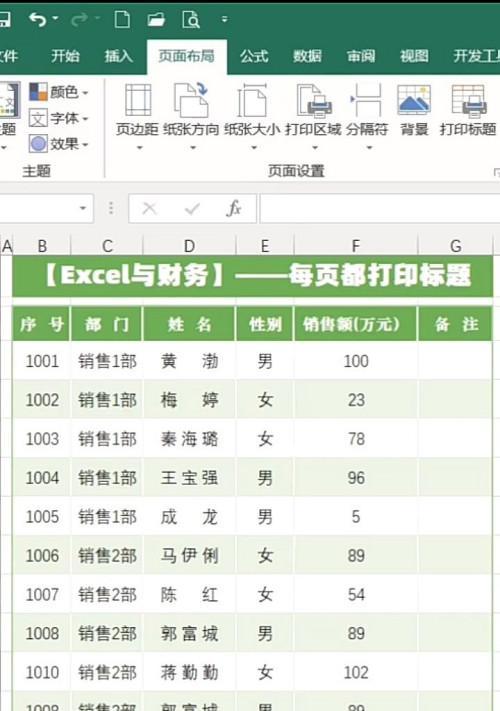
三、调整打印设置
通过调整打印设置中的“标题行重复”选项,可以使每一页的打印输出都包含固定的表头内容,方便数据的阅读和整理。
四、使用分页视图
分页视图是Excel提供的一种显示方式,可以将一个大表格分成多个小的页面,每个页面都包含固定的表头内容。
五、使用VBA宏编程
通过编写VBA宏代码,可以实现自动化处理表格的功能,包括设置每页固定表头,提高数据处理效率。
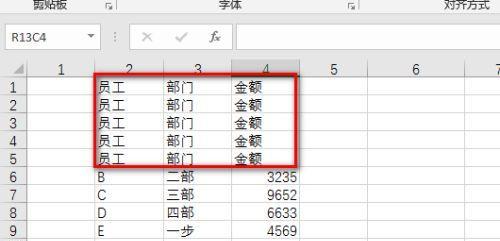
六、使用Excel插件
有一些Excel插件可以帮助实现每页固定表头的功能,用户可以根据自己的需求选择合适的插件进行安装和使用。
七、导出为PDF格式
将Excel表格导出为PDF格式时,可以选择将固定表头的设置也应用于输出的PDF文件,方便阅读和共享。
八、通过打印预览进行调整
在Excel的打印预览中,可以对每一页的打印效果进行查看和调整,确保每页都包含固定的表头。
九、使用页眉和页脚功能
通过设置页眉或页脚,用户可以在每一页的顶部或底部添加固定的表头内容,提高数据的可读性。
十、使用条件格式
通过使用条件格式,可以对表格中的某些行或列进行高亮显示,从而在翻页时仍然能够清楚地看到固定的表头。
十一、合并单元格
如果表头内容比较复杂或占用多行多列,可以考虑合并单元格来展示表头,确保每一页都能够显示完整的表头内容。
十二、使用筛选功能
通过使用Excel的筛选功能,可以快速筛选和查找需要的数据,并保持表头内容的固定。
十三、使用数据透视表
通过创建数据透视表,可以对大量数据进行快速汇总和分析,同时保持每页固定的表头内容。
十四、设置打印区域
通过设置打印区域,用户可以选择只打印需要的部分数据,并保持固定的表头在每一页都能显示出来。
十五、
通过上述方法,我们可以轻松实现Excel表格的每页固定表头,从而提高数据处理的效率和可读性。不同的方法适用于不同的需求,用户可以根据自己的情况选择合适的方法来使用。
版权声明:本文内容由互联网用户自发贡献,该文观点仅代表作者本人。本站仅提供信息存储空间服务,不拥有所有权,不承担相关法律责任。如发现本站有涉嫌抄袭侵权/违法违规的内容, 请发送邮件至 3561739510@qq.com 举报,一经查实,本站将立刻删除。