AI技术助力抠图去白底(提高效率)
46
2024-06-12
在如今高度数字化的社会中,无线网络已经成为人们生活的重要组成部分。无论是在家中、办公室还是公共场所,我们都离不开网络WiFi的支持。但是,对于一些不熟悉电脑操作的人来说,连接网络WiFi可能会遇到一些困难。本文将为大家分享一些简单的步骤,教你如何通过电脑连接网络WiFi,让你轻松上网。
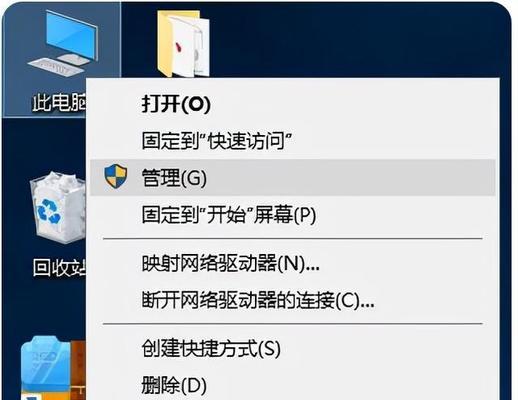
一、检查电脑的无线功能是否开启
你需要确保你的电脑的无线功能已经开启。通常,在电脑的任务栏或系统设置中,你可以找到一个无线网络的图标。点击该图标,检查是否已开启无线功能。
二、打开网络设置界面
接下来,你需要打开电脑的网络设置界面。在Windows系统中,你可以通过点击任务栏上的网络图标,然后选择“打开网络和Internet设置”来进入网络设置界面。

三、选择无线网络
在网络设置界面中,你会看到一个“无线和网络”选项。点击该选项后,你将看到可用的无线网络列表。在列表中,选择你要连接的WiFi网络。
四、输入WiFi密码
一旦你选择了要连接的WiFi网络,系统将提示你输入密码。请确保输入正确的密码,并注意大小写。
五、连接到WiFi网络
在输入WiFi密码后,点击“连接”按钮。电脑将尝试连接到所选的WiFi网络。

六、等待连接成功
连接过程可能需要一些时间。请耐心等待,直到电脑成功连接到WiFi网络。一旦连接成功,你将看到一个提示。
七、测试网络连接
一旦你连接到WiFi网络,你可以打开浏览器或其他应用程序来测试网络连接是否正常。尝试打开一个网页,确保网络正常工作。
八、如果无法连接
如果你无法连接到WiFi网络,可能是由于以下原因:1)密码输入错误;2)WiFi信号弱;3)你的电脑无线功能未开启。请检查并解决相应问题。
九、重新启动电脑和无线路由器
如果你仍然无法连接到WiFi网络,请尝试重新启动你的电脑和无线路由器。有时候,这个简单的操作就可以解决问题。
十、使用其他设备进行测试
如果你有其他设备可用,比如手机或平板电脑,可以尝试用这些设备连接同一WiFi网络,以确定是否是电脑的问题。
十一、更新无线网卡驱动程序
如果你的电脑依然无法连接WiFi网络,可能是由于无线网卡驱动程序过时。你可以尝试更新网卡驱动程序,以解决连接问题。
十二、联系网络服务提供商
如果你尝试了以上所有方法,仍无法连接WiFi网络,可能是由于网络服务提供商的问题。请联系你的网络服务提供商,寻求他们的帮助和支持。
十三、确保WiFi网络稳定
一旦你成功连接到WiFi网络,请确保网络稳定。尽量避免将电脑与无线路由器之间有太多障碍物,以确保信号强度和质量。
十四、保护网络安全
连接WiFi网络时,请确保采取必要的网络安全措施,比如使用强密码、启用防火墙等。这样可以保护你的个人信息和设备安全。
十五、
通过以上简单的步骤,你应该能够轻松地通过电脑连接网络WiFi。请记住,每个电脑的设置界面可能会有所不同,但基本的步骤是相似的。如果遇到问题,请仔细阅读电脑的用户手册或联系相关技术支持。上网已经成为我们生活中必不可少的一部分,希望这篇文章能够帮助你更好地连接网络WiFi,畅享无尽的网络世界。
版权声明:本文内容由互联网用户自发贡献,该文观点仅代表作者本人。本站仅提供信息存储空间服务,不拥有所有权,不承担相关法律责任。如发现本站有涉嫌抄袭侵权/违法违规的内容, 请发送邮件至 3561739510@qq.com 举报,一经查实,本站将立刻删除。