如何打开IE浏览器?(掌握多种方法轻松打开IE浏览器!)
作为Windows操作系统自带的默认浏览器,IE浏览器在一些特定的情况下仍然被广泛使用。本文将介绍多种方法来打开IE浏览器,帮助用户更加方便快捷地进行网页浏览和其他相关操作。
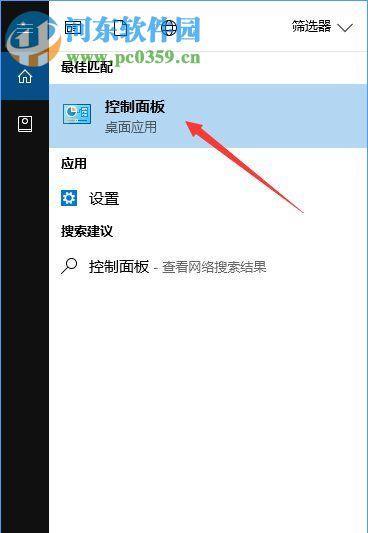
通过开始菜单打开IE浏览器
1.从任务栏左下角点击“开始”按钮;
2.在开始菜单中找到“所有程序”;
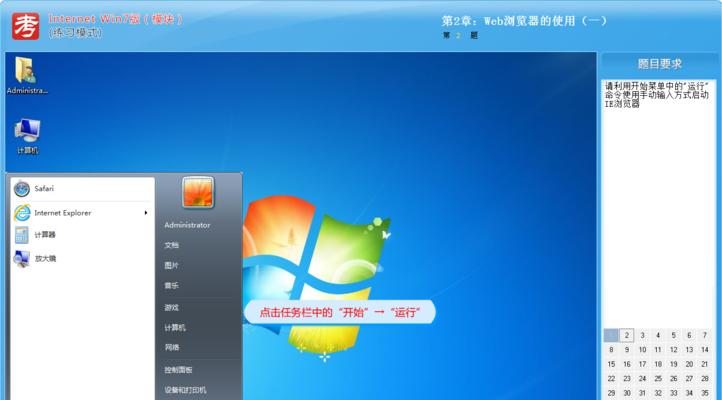
3.在“所有程序”中找到“附件”;
4.在“附件”中找到“InternetExplorer”;
5.点击“InternetExplorer”即可打开IE浏览器。
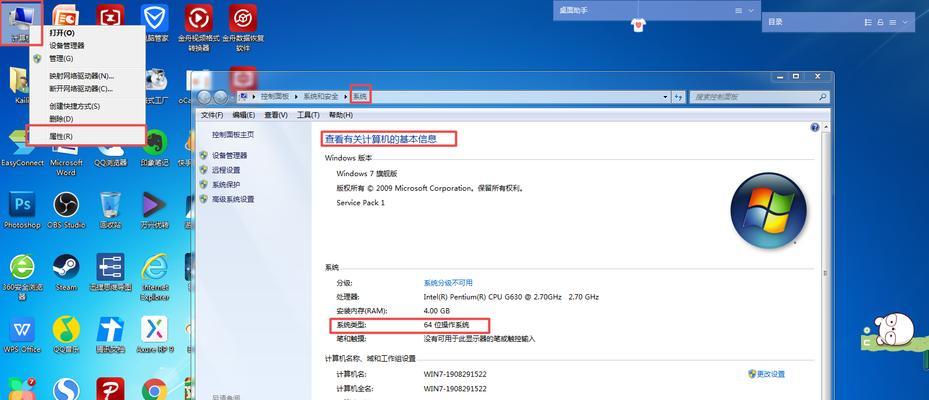
使用桌面快捷方式打开IE浏览器
1.桌面上找到IE浏览器的快捷方式图标;
2.双击快捷方式图标即可打开IE浏览器。
通过运行窗口打开IE浏览器
1.使用快捷键Win+R打开运行窗口;
2.在运行窗口中输入“iexplore”;
3.点击“确定”按钮即可打开IE浏览器。
通过命令提示符打开IE浏览器
1.使用快捷键Win+R打开运行窗口;
2.输入“cmd”以打开命令提示符;
3.在命令提示符中输入“startiexplore.exe”;
4.按下回车键即可打开IE浏览器。
通过搜索功能打开IE浏览器
1.使用快捷键Win+S打开搜索功能;
2.在搜索框中输入“InternetExplorer”;
3.在搜索结果中找到并点击“InternetExplorer”即可打开IE浏览器。
通过其他浏览器打开IE浏览器
1.打开其他浏览器,例如Chrome或Firefox;
2.在地址栏中输入“iexplore.exe”;
3.按下回车键即可打开IE浏览器。
通过控制面板打开IE浏览器
1.使用快捷键Win+X打开快速访问菜单;
2.在快速访问菜单中选择“控制面板”;
3.在控制面板中找到并点击“网络和Internet”;
4.在“网络和Internet”中找到“Internet选项”;
5.点击“Internet选项”即可打开IE浏览器。
通过任务管理器打开IE浏览器
1.使用快捷键Ctrl+Shift+Esc打开任务管理器;
2.在任务管理器的“文件”菜单中选择“运行新任务”;
3.输入“iexplore.exe”并点击“确定”按钮即可打开IE浏览器。
通过WindowsPowerShell打开IE浏览器
1.使用快捷键Win+X打开快速访问菜单;
2.在快速访问菜单中选择“WindowsPowerShell”;
3.在WindowsPowerShell窗口中输入“iexplore.exe”;
4.按下回车键即可打开IE浏览器。
通过快捷键打开IE浏览器
1.使用快捷键Alt+F4关闭所有窗口;
2.桌面上按下“i”键,快速找到IE浏览器;
3.按下回车键即可打开IE浏览器。
通过资源管理器打开IE浏览器
1.使用快捷键Win+E打开资源管理器;
2.在地址栏中输入“iexplore.exe”;
3.按下回车键即可打开IE浏览器。
通过开始菜单搜索功能打开IE浏览器
1.从任务栏左下角点击“开始”按钮;
2.在开始菜单的搜索框中输入“InternetExplorer”;
3.在搜索结果中找到并点击“InternetExplorer”即可打开IE浏览器。
通过快速访问图标打开IE浏览器
1.在任务栏中找到IE浏览器的快速访问图标;
2.单击快速访问图标即可打开IE浏览器。
通过开始屏幕磁贴打开IE浏览器
1.在开始屏幕中找到IE浏览器的磁贴;
2.单击磁贴即可打开IE浏览器。
通过桌面右键菜单打开IE浏览器
1.在桌面上点击鼠标右键;
2.在弹出的菜单中选择“新建”;
3.在子菜单中选择“快捷方式”;
4.在弹出的创建快捷方式窗口中输入“iexplore.exe”;
5.点击“下一步”按钮,并按照提示完成创建;
6.创建完成后双击快捷方式图标即可打开IE浏览器。
本文详细介绍了15种打开IE浏览器的方法,包括通过开始菜单、桌面快捷方式、运行窗口、命令提示符、搜索功能、其他浏览器等多种途径。无论是新手还是老手,都能轻松掌握打开IE浏览器的技巧,提高工作和学习的效率。无论您是使用哪种方法,都可以快速便捷地进入IE浏览器,享受高效的上网体验。
版权声明:本文内容由互联网用户自发贡献,该文观点仅代表作者本人。本站仅提供信息存储空间服务,不拥有所有权,不承担相关法律责任。如发现本站有涉嫌抄袭侵权/违法违规的内容, 请发送邮件至 3561739510@qq.com 举报,一经查实,本站将立刻删除。

