如何在《我的世界》中建造一个家?
71
2024-06-22
在使用Mac电脑的过程中,很多用户都会面临一个普遍的问题,即存储空间不足。这可能导致电脑运行缓慢,无法下载新的应用程序或文件,甚至可能影响系统的稳定性。然而,不要担心!本篇文章将为您提供一些有效的处理措施,以解决Mac空间不足的问题。

段落
1.定位占用空间较大的文件(空间占用分析):
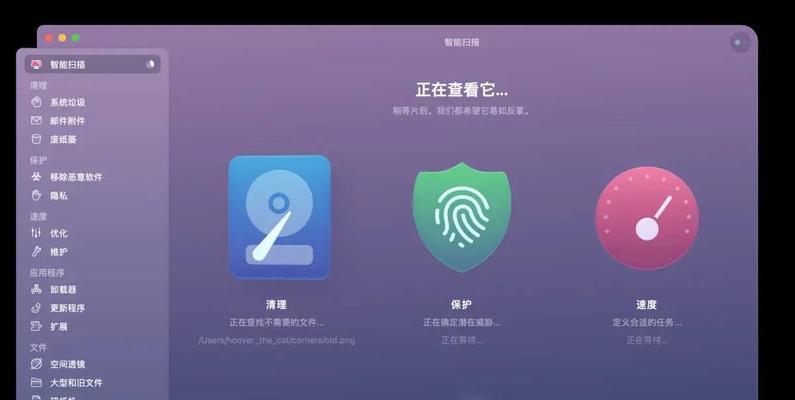
通过使用内置的存储空间占用分析工具,您可以快速了解哪些文件占用了大量的空间。点击“Apple菜单”,选择“关于本机”,然后点击“存储”选项卡,您将看到一个可视化的图表,显示您的存储空间如何被不同类型的文件所占用。
2.清理垃圾文件和缓存:
在Mac上,临时文件、垃圾文件和缓存文件可能会占据大量空间。您可以使用清理工具如CleanMyMac或DaisyDisk来扫描和删除这些无用的文件,以释放宝贵的存储空间。
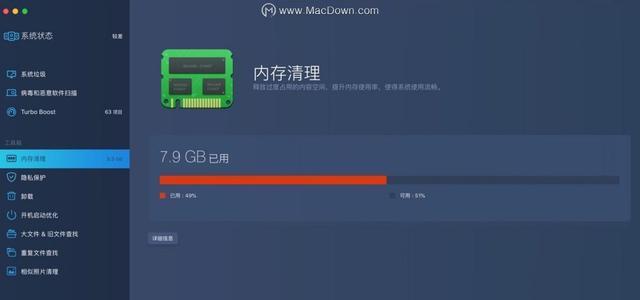
3.删除不再需要的应用程序:
检查您的应用程序文件夹,将那些已经不再使用或不需要的应用程序彻底删除。这将不仅释放存储空间,还可以提高系统的运行速度。
4.将文件转移到外部存储设备:
如果您的Mac空间不足,但您仍然希望保留某些文件,可以考虑将它们转移到外部存储设备,如移动硬盘或云存储服务。
5.清理下载文件夹:
下载文件夹是一个常被忽视的地方,它可能会积累大量的文件。定期清理下载文件夹,并删除您不再需要的文件,以释放存储空间。
6.清除浏览器缓存和历史记录:
浏览器缓存和历史记录可能会占据大量的存储空间。使用浏览器的清除缓存功能,删除不必要的缓存和历史记录,以节省空间。
7.压缩和归档文件:
对于那些占据大量空间但不经常使用的文件,您可以将它们压缩成zip或rar格式,并将其归档以节省存储空间。
8.清理iCloud照片库:
如果您使用iCloud照片库来存储照片和视频,您可以选择将它们从设备上删除,但仍然保留在云端。这样可以释放设备上的空间,同时保留您的照片和视频。
9.清理桌面和下载文件夹:
桌面和下载文件夹经常是存储大量文件的地方。整理这些文件夹,并将不再需要的文件移动到适当的位置,以释放宝贵的存储空间。
10.禁用不必要的自动备份:
如果您启用了TimeMachine自动备份功能,您可以考虑禁用某些不必要的备份项目,以节省存储空间。
11.清理日志文件:
Mac系统会生成各种日志文件,这些文件可能会占据大量的空间。使用终端或清理工具来清除这些日志文件,以释放存储空间。
12.删除语言文件:
Mac系统自带许多不同语言的文件,您可以选择只保留您需要的语言文件,并删除其他语言文件以节省空间。
13.管理邮件附件:
邮件附件可能会占据大量的存储空间。删除电子邮件中的附件或将其保存到其他位置,并清理已保存附件的邮件文件夹。
14.优化存储空间设置:
在“Apple菜单”中选择“关于本机”,然后点击“存储”选项卡,您可以看到一些优化存储空间的设置,如自动清理垃圾文件、优化存储和iCloud优化。
15.定期维护和清理:
最后但同样重要的是,定期进行维护和清理工作。将这些清理任务纳入您的日常操作中,以确保您的Mac始终有足够的存储空间和良好的性能。
通过使用这些处理措施,您可以有效地解决Mac空间不足的问题。无论是清理垃圾文件、归档文件、移动文件到外部存储设备,还是优化存储空间设置,都可以为您的Mac提供更多的可用空间和更好的性能。记住,定期进行维护和清理是保持Mac系统高效运行的关键。
版权声明:本文内容由互联网用户自发贡献,该文观点仅代表作者本人。本站仅提供信息存储空间服务,不拥有所有权,不承担相关法律责任。如发现本站有涉嫌抄袭侵权/违法违规的内容, 请发送邮件至 3561739510@qq.com 举报,一经查实,本站将立刻删除。