选英雄阶段预约英雄是否可见?
87
2024-06-23
Word是一款功能强大的文字处理软件,在文档排版方面有着丰富的工具和功能。其中绘制横线是一项常见的操作,本文将介绍使用Word绘制横线的方法和技巧,帮助读者更好地利用这一功能。
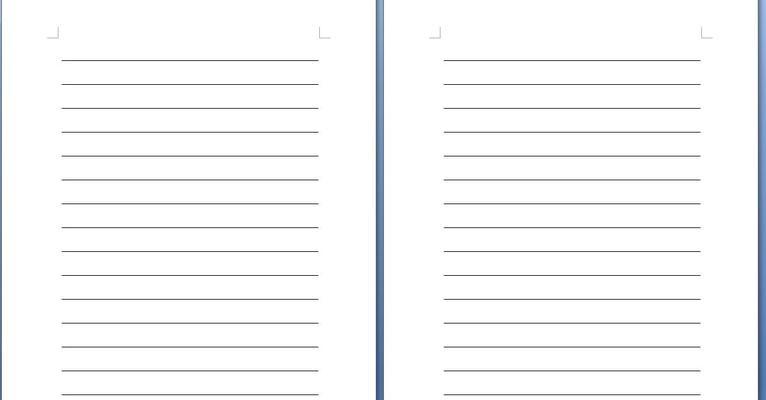
选择合适的工具栏
打开Word文档后,可以看到上方有许多工具栏供选择,其中包括了绘制横线的工具栏,通过点击“插入”选项卡下的“形状”按钮可以找到绘制横线的选项。
使用快捷键绘制横线
除了通过工具栏选择,还可以使用快捷键来快速绘制横线。在文档中选中需要绘制横线的地方,按下“Ctrl”+“Shift”+“-”键即可快速绘制一条横线。

调整横线的样式和粗细
Word提供了多种样式和粗细供用户选择。在绘制横线后,选中横线,点击工具栏中的“形状样式”按钮,即可选择合适的样式和粗细。
绘制虚线和点线
Word不仅可以绘制实线的横线,还可以绘制虚线和点线。在选择横线样式时,可以选择“虚线”或“点线”,从而实现不同的绘制效果。
绘制多个横线
如果需要在文档中绘制多条平行的横线,可以通过复制和粘贴的方式快速完成。选中已绘制的横线,按下“Ctrl”+“C”复制,再按下“Ctrl”+“V”粘贴即可。

调整横线的长度
Word默认绘制的横线长度是与页面宽度相同的,但是用户也可以手动调整其长度。选中已绘制的横线,在右下角出现的小圆点上点击并拖动即可调整长度。
设置横线的位置
除了默认的水平位置外,还可以在文档中设置横线的位置。选中已绘制的横线,在工具栏中点击“布局选项”,选择合适的位置,如左对齐、右对齐等。
给横线添加颜色
Word允许用户给横线添加颜色,以使其更加醒目。选中已绘制的横线,在工具栏中点击“形状填充”,选择喜欢的颜色即可。
绘制带箭头的横线
在某些情况下,可能需要绘制带箭头的横线来表示特定的含义。在工具栏中点击“形状”,选择带箭头的横线形状,然后绘制即可。
绘制双线和波浪线
Word还支持绘制双线和波浪线,用于突出某些内容或添加装饰效果。在绘制横线时,选择相应的样式即可实现双线和波浪线的效果。
设置横线的透明度
除了样式、粗细和颜色外,用户还可以调整横线的透明度。选中已绘制的横线,在工具栏中点击“形状轮廓”,调整透明度滑块即可。
绘制不同宽度的横线
Word允许用户绘制不同宽度的横线,以满足不同排版需求。在选择横线样式时,可以手动输入宽度数值,实现不同宽度的绘制。
使用表格绘制复杂的横线
如果需要在文档中绘制复杂的横线,可以使用表格来实现。通过插入表格后,调整表格边框的样式和粗细,即可实现复杂的横线效果。
保存和导出绘制的横线
Word允许用户将绘制的横线保存为自定义的样式,以备以后使用。在工具栏中点击“形状样式”,选择“保存为新样式”,即可将绘制的横线导出保存。
通过本文的介绍,我们了解了Word中绘制横线的方法和技巧。无论是基本的实线、虚线,还是带箭头、双线、波浪线等特殊样式,都可以轻松地在Word中实现。掌握这些技巧,将有助于提升文档排版的效果和质量。
通过本文的介绍,读者可以掌握使用Word绘制横线的方法和技巧。从选择工具栏到使用快捷键、调整样式和粗细,再到绘制特殊样式的横线,都可以通过简单的操作来实现。希望本文能对读者在Word文档排版中绘制横线有所帮助。
版权声明:本文内容由互联网用户自发贡献,该文观点仅代表作者本人。本站仅提供信息存储空间服务,不拥有所有权,不承担相关法律责任。如发现本站有涉嫌抄袭侵权/违法违规的内容, 请发送邮件至 3561739510@qq.com 举报,一经查实,本站将立刻删除。