给电脑配置IP地址的步骤是什么?
61
2024-06-19
在现代办公环境中,打印机的使用频率越来越高,为了更好地与电脑、网络等设备进行连接,设置打印机的IP地址成为必不可少的步骤。本文将详细介绍打印机IP地址设置的步骤,帮助读者轻松完成设置,实现无线打印。

了解IP地址的概念和作用
IP地址是指网络中设备(如打印机、电脑等)在互联网中的唯一标识符,它的作用类似于人类的身份证号码,用于在网络中进行通信和数据传输。了解IP地址的概念和作用是进行打印机IP地址设置的基础。
查找打印机的当前IP地址
在设置打印机IP地址之前,首先需要查找打印机的当前IP地址。可以通过打印机菜单界面或者打印机管理软件进行查询,记录下当前IP地址以备后续使用。
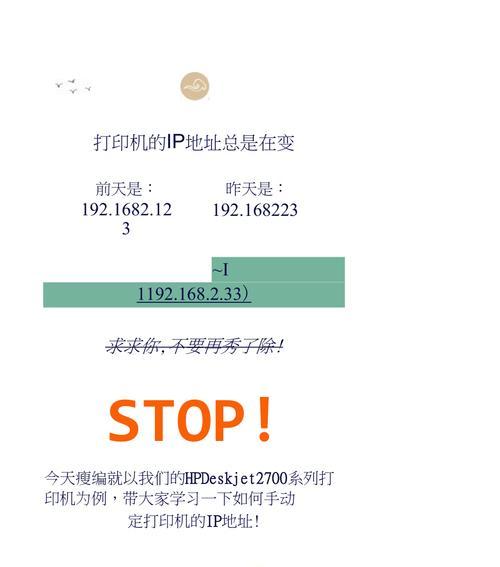
连接电脑和打印机的网络
将电脑和打印机连接到同一个网络中,可以通过有线或者无线方式进行连接。确保电脑和打印机在同一个局域网内,这是进行打印机IP地址设置的前提条件。
打开打印机设置界面
在浏览器中输入打印机的IP地址,打开打印机的设置界面。通常情况下,可以在浏览器地址栏中输入"http://打印机IP地址"进行访问。
输入管理员用户名和密码
进入打印机设置界面后,需要输入管理员用户名和密码进行身份验证。根据不同的打印机型号和设置,管理员用户名和密码可能会有所不同,请咨询打印机的使用手册或者厂商技术支持获取相关信息。
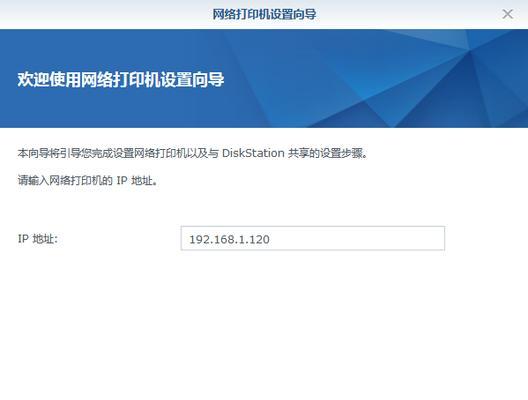
进入网络设置页面
在打印机设置界面中,找到网络设置相关选项,点击进入网络设置页面。在网络设置页面中,可以进行打印机IP地址的设置和调整。
选择静态IP地址或动态获取IP地址
根据实际需求,选择静态IP地址或者动态获取IP地址的方式进行设置。静态IP地址适用于长期稳定的网络环境,而动态获取IP地址则适用于经常变动的网络环境。
输入新的IP地址和子网掩码
在网络设置页面中,输入新的IP地址和子网掩码。确保新的IP地址与当前局域网中其他设备的IP地址不冲突,同时设置正确的子网掩码以保证网络通信的正常进行。
保存设置并重新启动打印机
设置完成后,点击保存按钮保存设置,并按照打印机的要求重新启动打印机。重新启动后,新的IP地址将生效,并可以进行下一步的打印机配置。
重新连接电脑和打印机的网络
重新连接电脑和打印机的网络,确保它们在同一个局域网内。可以通过有线或者无线方式进行连接,确保网络连接的稳定性和可靠性。
测试打印机网络连接状态
在电脑上选择要打印的文件,并发送打印指令给打印机,测试打印机的网络连接状态。如果打印机正常打印文件,则说明打印机IP地址设置成功。
解决IP地址设置中的常见问题
在进行打印机IP地址设置的过程中,可能会遇到一些常见问题,如无法登录打印机设置界面、IP地址冲突等。本节将介绍如何解决这些问题,保证设置顺利进行。
常规维护和管理打印机IP地址
完成打印机IP地址设置后,定期进行常规维护和管理是必不可少的。本节将介绍如何查看和更改已设置的IP地址,以及如何处理IP地址冲突等问题。
了解更多打印机网络设置技巧
打印机IP地址设置只是打印机网络配置的一部分,还有很多其他相关技巧值得了解。本节将简要介绍如何设置打印机共享、远程管理等高级网络配置。
通过以上详细的步骤,我们可以轻松地设置打印机的IP地址,实现无线打印。正确设置打印机IP地址能够提高工作效率和便捷性,为办公工作带来更多便利。同时,我们还了解了打印机IP地址设置的重要性,以及如何解决常见问题和进行常规维护管理。让我们充分发挥打印机的功能,提高工作效率,享受便捷的办公体验。
版权声明:本文内容由互联网用户自发贡献,该文观点仅代表作者本人。本站仅提供信息存储空间服务,不拥有所有权,不承担相关法律责任。如发现本站有涉嫌抄袭侵权/违法违规的内容, 请发送邮件至 3561739510@qq.com 举报,一经查实,本站将立刻删除。