戴尔笔记本win11系统怎么跳过联网?联网步骤是什么?
57
2024-06-23
在现代社会,电脑已经成为人们生活和工作中不可或缺的一部分。然而,长时间使用电脑也会带来一些负面影响,如眼睛疲劳、工作效率降低等。为了更好地管理电脑使用时间,提高工作效率,本文将介绍如何在Win11系统中简单设置每天定时关机功能。
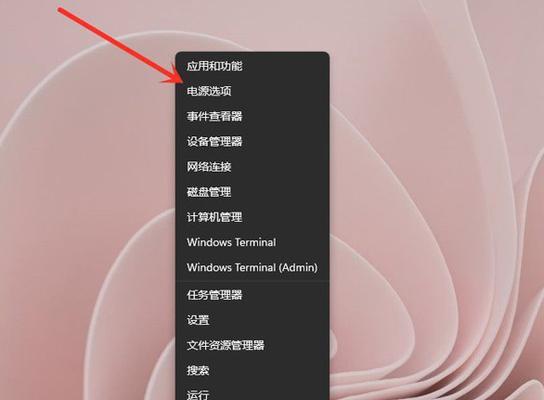
一:了解Win11系统中的定时关机功能
Win11系统提供了一项便捷的定时关机功能,可以根据个人需求设定每天的关机时间,避免长时间使用电脑的问题。
二:打开Win11系统设置界面
点击Win11系统左下角的开始按钮,然后选择“设置”选项,进入系统设置界面。

三:进入电源与睡眠设置
在系统设置界面中,点击左侧的“电源与睡眠”选项,进入电源与睡眠设置页面。
四:设置定时关机时间
在电源与睡眠设置页面中,找到“电源与睡眠模式”一栏,点击右侧的“附加电源设置”链接。
五:定时关机高级设置
在附加电源设置页面中,找到“计划设置”一栏,点击右侧的“更改计划设置”链接。
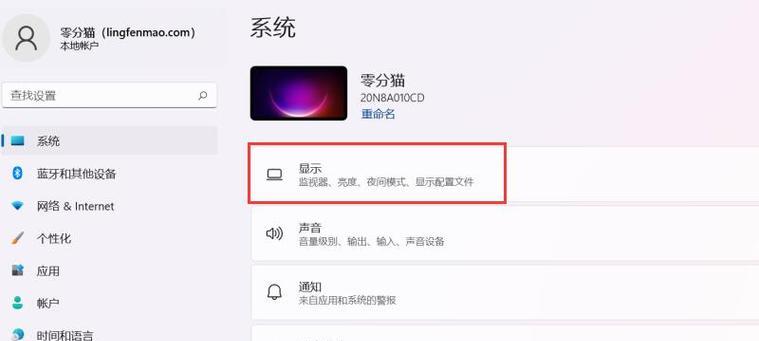
六:创建一个新的计划
在计划设置页面中,点击“创建基本任务”按钮,开始创建一个新的定时关机计划。
七:命名定时关机计划
在新建任务向导中,首先给定时关机计划命名,可以根据个人喜好设置一个易于辨识的名称。
八:选择触发器
接下来,在触发器页面中,选择“每天”选项,并设定具体的关机时间,例如晚上10点。
九:选择操作
在操作页面中,选择“启动程序”选项,并在程序/脚本一栏中输入“shutdown.exe”,在“参数”一栏中输入“/s”,然后点击下一步。
十:完成定时关机设置
在页面中,点击“完成”按钮,完成定时关机计划的设置。
十一:测试定时关机功能
为了确保定时关机功能正常工作,可以手动提前到设定的关机时间进行测试。
十二:取消或修改定时关机计划
如果需要取消或修改定时关机计划,可以返回到附加电源设置页面,找到对应的计划,进行取消或修改操作。
十三:合理安排电脑使用时间
除了定时关机功能外,我们还可以通过合理安排电脑使用时间,如设定专注工作时间、定期休息等,来提高工作效率。
十四:借助其他辅助工具提高效率
除了Win11系统自带的定时关机功能外,还可以借助一些第三方辅助工具来更加灵活地管理电脑使用时间,提高效率。
十五:结语
通过Win11系统简单设置每天定时关机,我们可以轻松管理电脑使用时间,提高工作效率。合理使用定时关机功能,结合其他时间管理技巧,让我们更加高效地利用电脑,提升生活和工作质量。
版权声明:本文内容由互联网用户自发贡献,该文观点仅代表作者本人。本站仅提供信息存储空间服务,不拥有所有权,不承担相关法律责任。如发现本站有涉嫌抄袭侵权/违法违规的内容, 请发送邮件至 3561739510@qq.com 举报,一经查实,本站将立刻删除。