轻松清理电脑C盘垃圾,提升电脑性能(一键清除,让电脑重焕青春)
119
2023-11-15
随着电脑的使用时间增长,C盘中会积累大量的垃圾文件,占用宝贵的存储空间,导致电脑运行变得缓慢。定期清理C盘垃圾是保持电脑性能高效运行的关键步骤。本文将介绍一些简单而有效的方法来清理C盘垃圾,帮助您的电脑重新焕发活力。
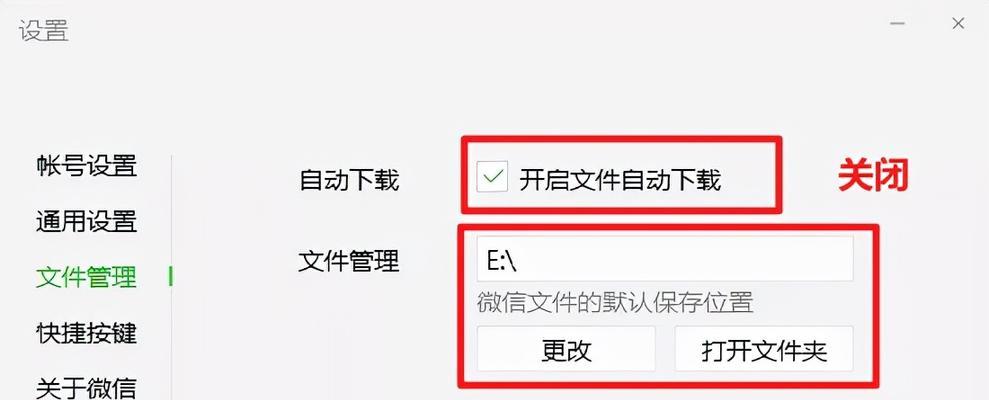
1.清理临时文件
清除C盘中的临时文件,可以通过在Windows系统的搜索栏中输入"%temp%"打开临时文件夹,并将其中的所有文件和文件夹删除。
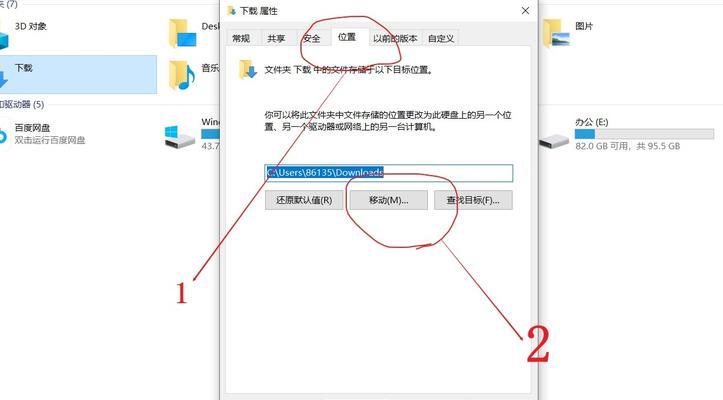
2.清理回收站
在桌面上找到回收站图标,右键单击选择"清空回收站",彻底删除回收站中的所有文件。
3.卸载不常用的程序
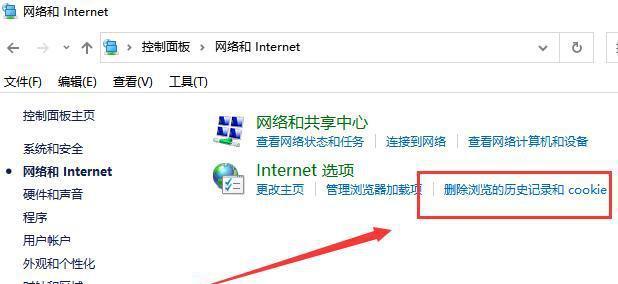
进入控制面板,点击"程序和功能",找到并选择需要卸载的程序,依次点击"卸载"按钮进行操作。
4.清理浏览器缓存
打开浏览器设置,找到清理缓存的选项,选择清理所有缓存文件,以清除浏览器占用的存储空间。
5.清理系统日志文件
通过在Windows系统的搜索栏中输入"eventvwr"打开事件查看器,选择"Windows日志",右键单击"应用程序"、"安全性"和"系统"日志依次点击"清除日志"。
6.清理无效注册表项
使用可靠的注册表清理工具,扫描并清理C盘中的无效注册表项,以优化系统性能。
7.清理垃圾软件残留
使用专业的卸载软件,彻底清除电脑中安装的垃圾软件以及其相关文件和注册表项。
8.清理系统更新备份文件
在Windows系统的搜索栏中输入"cleanmgr"打开磁盘清理工具,选择C盘并点击"清理系统文件"按钮,勾选"Windows更新清理"并进行清理。
9.清理系统恢复点
在磁盘清理工具中,勾选"更多选项",点击"系统还原和防护",选择C盘并点击"清除"按钮,删除过期的系统恢复点。
10.清理空文件夹
通过使用空文件夹扫描工具,找到C盘中的空文件夹,并将其删除以释放存储空间。
11.清理下载文件夹
打开下载文件夹,删除不再需要的下载文件,以释放C盘的存储空间。
12.清理系统缓存
在Windows系统的搜索栏中输入"cleanmgr"打开磁盘清理工具,选择C盘并点击"确定"按钮,勾选"缩略图缓存"和"临时文件"并进行清理。
13.清理应用程序缓存
进入各个应用程序的设置,找到清理缓存的选项,并进行清理,以释放C盘空间。
14.清理系统备份文件
在Windows系统的搜索栏中输入"cleanmgr"打开磁盘清理工具,选择C盘并点击"确定"按钮,勾选"备份文件和还原点"并进行清理。
15.定期清理C盘垃圾的重要性
定期清理C盘垃圾不仅可以释放存储空间,还可以提升电脑的运行速度和性能,确保电脑始终保持高效稳定的状态。
通过以上方法,定期清理C盘垃圾可以让电脑重焕活力,提升系统运行速度和性能。建议将这些方法纳入日常维护计划中,以保持电脑的最佳状态。
版权声明:本文内容由互联网用户自发贡献,该文观点仅代表作者本人。本站仅提供信息存储空间服务,不拥有所有权,不承担相关法律责任。如发现本站有涉嫌抄袭侵权/违法违规的内容, 请发送邮件至 3561739510@qq.com 举报,一经查实,本站将立刻删除。