使用VMware进入命令行界面的方法(快速进入命令行界面)
51
2024-06-24
随着虚拟化技术的普及,VMware成为了广泛使用的虚拟机软件之一。掌握VMware的基本命令,可以帮助我们更好地管理虚拟机,提高工作效率。本文将介绍一些常用的VMware基本命令,帮助读者快速上手。
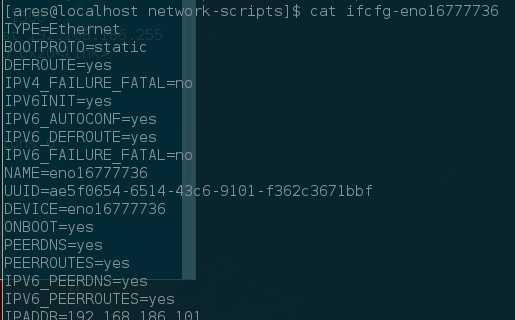
一、查看虚拟机列表(vim-cmdvmsvc/getallvms)
通过该命令,可以列出当前环境中所有虚拟机的详细信息,包括虚拟机ID、名称、配置文件路径等。
二、开启虚拟机(vim-cmdvmsvc/power.on<虚拟机ID>)
使用该命令可以开启指定ID的虚拟机,方便进行后续操作。
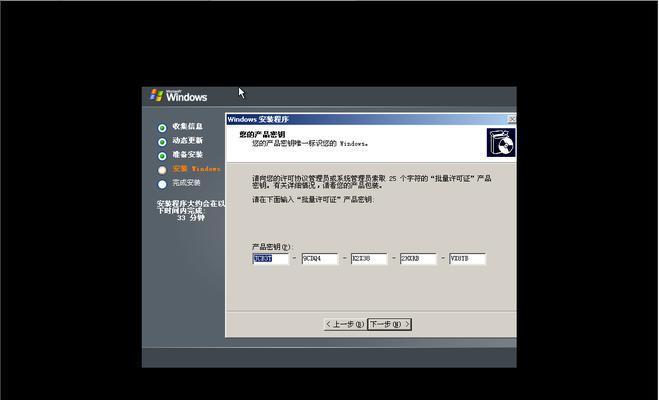
三、关闭虚拟机(vim-cmdvmsvc/power.off<虚拟机ID>)
当需要关闭正在运行的虚拟机时,可以使用该命令将其关闭。
四、重启虚拟机(vim-cmdvmsvc/power.reboot<虚拟机ID>)
需要重启虚拟机时,可以使用该命令实现重启操作。
五、暂停虚拟机(vim-cmdvmsvc/power.suspend<虚拟机ID>)
通过该命令,可以将虚拟机暂停,暂停后的虚拟机状态将被保存,方便后续恢复操作。
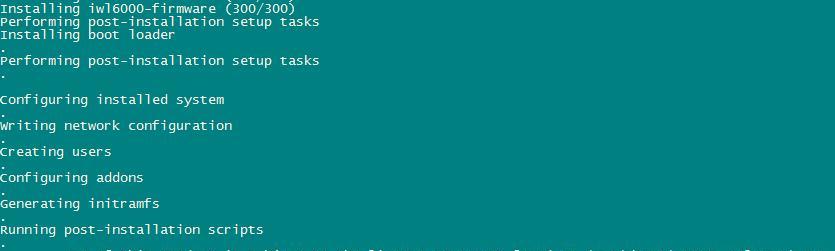
六、恢复虚拟机(vim-cmdvmsvc/power.resume<虚拟机ID>)
对于已经暂停的虚拟机,使用该命令可以将其恢复到之前的状态。
七、查看虚拟机详情(vim-cmdvmsvc/get.summary<虚拟机ID>)
使用该命令可以查看指定虚拟机的详细信息,包括虚拟机名称、运行状态、IP地址等。
八、获取虚拟机IP地址(vim-cmdvmsvc/get.guest.ipAddress<虚拟机ID>)
通过该命令可以获取指定虚拟机的IP地址,方便进行远程管理或访问。
九、修改虚拟机配置(vim-cmdvmsvc/changedisk<虚拟机ID><磁盘路径>)
需要修改虚拟机磁盘配置时,可以使用该命令进行操作,只需指定虚拟机ID和磁盘路径即可。
十、删除虚拟机(vim-cmdvmsvc/unregister<虚拟机ID>)
当不再需要某个虚拟机时,可以使用该命令将其从VMware中删除,释放资源。
十一、创建快照(vim-cmdvmsvc/snapshot.create<虚拟机ID><快照名称>)
通过该命令可以为指定虚拟机创建快照,方便在后续操作中进行回滚或备份。
十二、恢复快照(vim-cmdvmsvc/snapshot.revert<虚拟机ID><快照ID>)
对于已经创建的快照,使用该命令可以将虚拟机恢复到快照创建时的状态。
十三、删除快照(vim-cmdvmsvc/snapshot.remove<虚拟机ID><快照ID>)
当不再需要某个快照时,可以使用该命令将其从虚拟机中删除,释放空间。
十四、克隆虚拟机(vim-cmdvmsvc/clone<虚拟机ID><目标路径>)
通过该命令可以将指定虚拟机克隆到新的路径下,方便进行备份或复制。
十五、移动虚拟机(vim-cmdvmsvc/relocate<虚拟机ID><目标路径>)
当需要将虚拟机迁移到其他存储设备时,可以使用该命令进行迁移操作,只需指定目标路径即可。
掌握VMware基本命令,可以帮助我们更好地管理虚拟机,提高工作效率。通过本文介绍的这些常用命令,读者可以快速上手,轻松应对虚拟机管理的各种需求。不断学习和熟练使用VMware基本命令,将对日常工作带来很大的帮助。
版权声明:本文内容由互联网用户自发贡献,该文观点仅代表作者本人。本站仅提供信息存储空间服务,不拥有所有权,不承担相关法律责任。如发现本站有涉嫌抄袭侵权/违法违规的内容, 请发送邮件至 3561739510@qq.com 举报,一经查实,本站将立刻删除。