Java安装教程及环境配置方法详解(轻松搭建Java开发环境)
55
2024-06-29
Java作为一门广泛应用于软件开发和跨平台编程的高级编程语言,具备良好的稳定性和安全性,因此在IT行业得到了广泛的应用。为了能够进行Java开发,首先需要在计算机上安装Java开发环境。本文将详细介绍如何安装Java并配置开发环境。
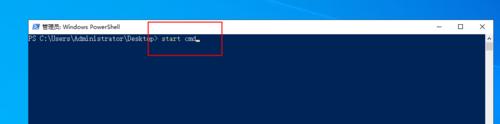
一、安装JavaDevelopmentKit(JDK)
1.下载JDK安装包:从官方网站(https://www.oracle.com/java/technologies/javase-jdk11-downloads.html)下载适合你操作系统的JDK安装包。确保下载的是最新版本的JDK。
2.运行安装程序:双击下载的安装包运行,根据提示一步步完成安装过程。可以选择自定义安装路径,但建议使用默认路径。
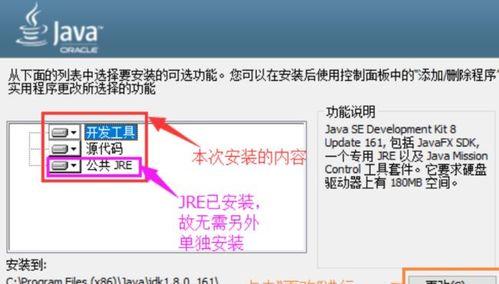
3.配置环境变量:将JDK的安装路径添加到系统的“环境变量”中。打开“控制面板”->“系统与安全”->“系统”->“高级系统设置”,点击“环境变量”,在“系统变量”中找到“Path”,点击“编辑”,然后在末尾添加JDK的安装路径。
二、配置JavaDevelopmentKit(JDK)
1.确认JDK安装成功:打开命令提示符窗口,输入“java-version”命令,如果能够看到Java版本信息,则说明JDK安装成功。
2.配置JAVA_HOME:同样在“环境变量”中,点击“新建”,添加一个名为“JAVA_HOME”的新变量,值为JDK的安装路径。
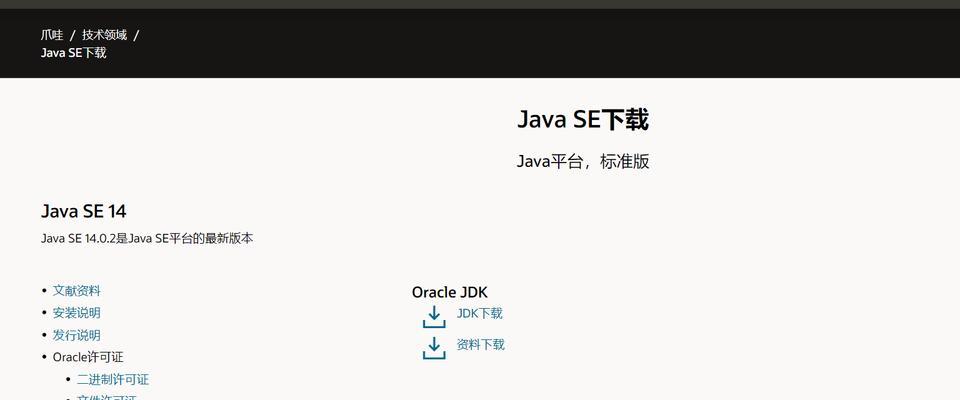
三、安装集成开发环境(IDE)
1.选择合适的IDE:根据个人喜好和需求,选择一个适合自己的Java集成开发环境,例如Eclipse、IntelliJIDEA等。
2.下载并安装IDE:从相应IDE的官方网站下载最新版的安装程序,然后运行安装程序,按照提示一步步完成安装过程。建议选择默认安装路径。
四、配置集成开发环境(IDE)
1.启动IDE:双击桌面上的IDE图标,启动集成开发环境。
2.设置JDK路径:在IDE中找到“偏好设置”或“设置”选项,然后找到“Java”或“JDK”设置,将JDK的安装路径配置到相应的位置。
五、验证Java开发环境
1.创建Java项目:在IDE中创建一个新的Java项目,例如命名为“HelloWorld”。
2.编写Java代码:在项目中创建一个Java源文件,例如命名为“Main”,并编写一个简单的Java程序。
3.运行程序:在IDE中点击运行按钮或使用快捷键运行Java程序。如果能够在控制台输出“HelloWorld!”等预期结果,则说明Java开发环境配置成功。
六、常见问题及解决方法
1.JDK安装失败:可能是下载的安装包损坏或与操作系统不兼容导致的。可以重新下载安装包,或尝试其他版本的JDK。
2.环境变量配置错误:注意添加的路径是否正确,可重新检查路径是否正确拼写,并注意系统变量和用户变量的区别。
七、
通过本文的步骤,你应该已经成功安装了JavaDevelopmentKit(JDK)和一个Java集成开发环境(IDE),并完成了Java开发环境的配置。希望这篇文章对你在学习和开发Java应用程序时有所帮助。如果遇到任何问题,可以参考官方文档或向社区寻求帮助。祝你在Java开发的道路上取得成功!
版权声明:本文内容由互联网用户自发贡献,该文观点仅代表作者本人。本站仅提供信息存储空间服务,不拥有所有权,不承担相关法律责任。如发现本站有涉嫌抄袭侵权/违法违规的内容, 请发送邮件至 3561739510@qq.com 举报,一经查实,本站将立刻删除。