电脑进桌面黑屏,只有鼠标有反应(解决方法大揭秘)
34
2024-06-28
在日常办公和学习中,我们经常需要对电脑屏幕上的内容进行截图,并与他人分享或保存。然而,当遇到长页面截图时,传统的截图方式已经不再适用,这时候我们需要掌握一些高效的方法来完成这项任务。本文将详细介绍15种电脑截取长屏幕截图的方法,让你在截图中更加得心应手。
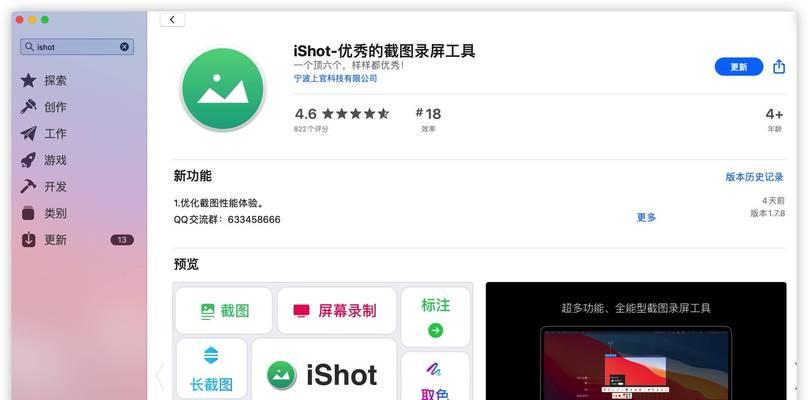
1.使用系统自带的截图工具
通过按下键盘上的PrintScreen键,即可将当前屏幕的内容一次性截取下来,非常方便。但是对于长页面的截图来说,这种方式并不适用。
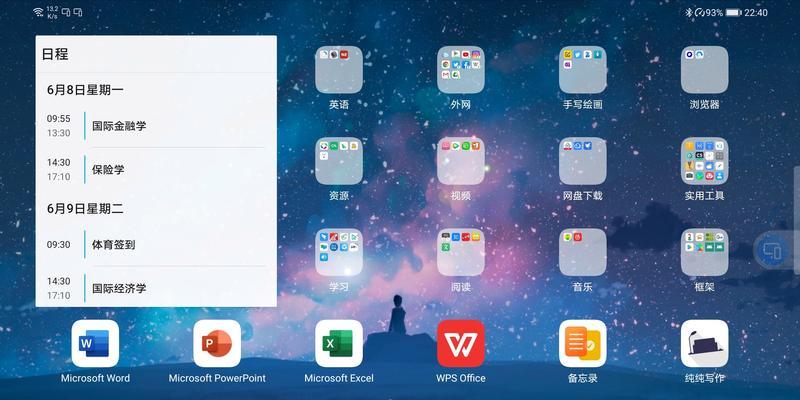
2.使用滚动截屏软件
滚动截屏软件是解决长页面截图难题的好帮手。这类软件可以自动滚动网页或文档,将整个页面的内容一次性截取下来。
3.使用浏览器插件进行截图
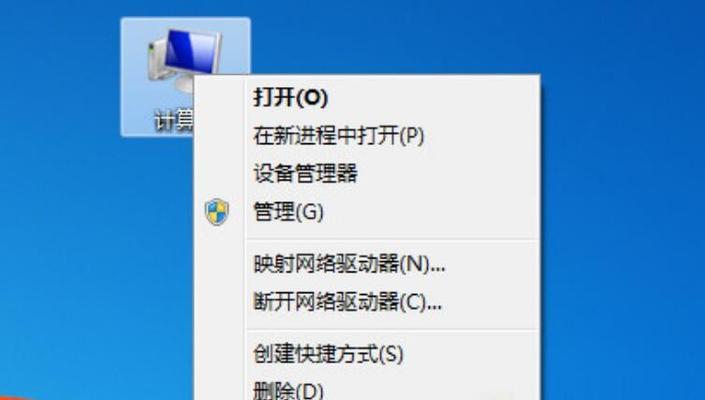
许多浏览器提供了强大的截图插件,通过安装这些插件,你可以在浏览器中轻松完成长页面截图,并进行编辑和保存。
4.使用专业的截图软件
除了系统自带的截图工具外,市面上还有许多专业的截图软件,这些软件功能强大,操作简便,可以满足各种截图需求。
5.使用云服务截图工具
一些云服务提供商也提供了截图工具,这些工具可以将截图直接上传至云端,方便你随时随地访问和分享。
6.利用画图软件进行拼接
如果你只有部分长页面需要截取,可以使用画图软件将多张截图拼接成一张完整的长页面截图。
7.使用扩展屏幕截图功能的软件
有些屏幕截图软件提供了扩展屏幕截图功能,可以在截图过程中选择需要的区域,避免了不必要的裁剪工作。
8.使用快捷键进行截图
许多截图工具都提供了快捷键,可以通过设置快捷键来方便地进行截图操作。
9.使用命令行进行截图
一些高级用户还可以通过命令行方式进行长屏幕截图操作,这种方式更加灵活和高效。
10.在网页上进行截图
有些网页提供了截图功能,你可以在网页上直接进行长页面的截取,而不需要安装额外的软件。
11.使用截图工具进行滚动截屏
一些专业的截图工具提供了滚动截屏功能,你可以设置滚动速度和方向,快速捕捉整个长页面。
12.使用OCR技术进行长屏幕截图
如果你需要对长页面中的文本进行处理,可以使用OCR技术识别文本,并将其保存为可编辑的格式。
13.通过命令行工具实现截图
一些命令行工具提供了截图功能,你可以通过简单的命令就能完成长页面截图,非常方便。
14.使用多显示器进行截图
如果你有多个显示器,可以将长页面分割成若干部分,然后在各个显示器上进行截图,最后再将这些截图拼接起来。
15.使用云端协作工具进行长屏幕截图
一些云端协作工具提供了长屏幕截图的功能,你可以邀请他人一起进行编辑和标注,提高工作效率。
通过掌握这些电脑截取长屏幕截图的方法,我们可以更加高效地完成截图任务,并且节省时间和精力。根据实际需求,选择适合自己的方法,相信你会在截图中游刃有余,提升工作效率。
版权声明:本文内容由互联网用户自发贡献,该文观点仅代表作者本人。本站仅提供信息存储空间服务,不拥有所有权,不承担相关法律责任。如发现本站有涉嫌抄袭侵权/违法违规的内容, 请发送邮件至 3561739510@qq.com 举报,一经查实,本站将立刻删除。