重置防火墙后应用无法打开的解决方法是什么?
77
2024-07-04
在现代社会中,电脑已经成为人们生活和工作中不可或缺的工具。然而,随着时间的推移,电脑可能会变得越来越慢,经常出现卡顿现象,这会严重影响我们的效率和用户体验。本文将提供一些解决电脑缓慢卡顿问题的有效方法,帮助您恢复电脑的正常运行状态。
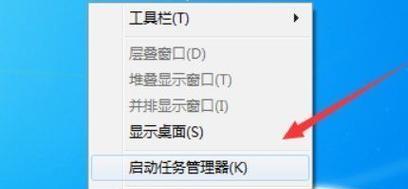
1.清理磁盘空间
当磁盘空间不足时,电脑性能会受到影响。可以通过删除不必要的文件、清理回收站以及使用磁盘清理工具来释放磁盘空间。
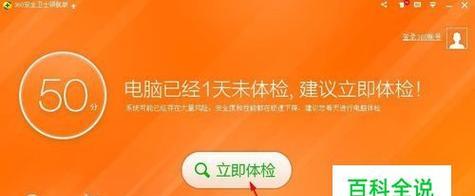
2.卸载不必要的软件
安装过多的软件会占用系统资源,导致电脑运行缓慢。可以通过控制面板或第三方卸载工具来删除那些不再需要的软件。
3.更新操作系统和驱动程序

及时更新操作系统和驱动程序可以修复漏洞和提高系统性能。可以通过系统设置或官方网站来检查更新并安装最新版本的操作系统和驱动程序。
4.执行病毒扫描
病毒或恶意软件可能会导致电脑运行缓慢,并且会危及系统安全。定期使用可信赖的杀毒软件进行病毒扫描,及时清除潜在威胁。
5.禁止自启动程序
过多的自启动程序会占用系统资源,降低电脑性能。可以通过任务管理器或第三方工具禁用那些不需要自启动的程序。
6.清理注册表
注册表中残留的无效项会影响系统的正常运行。使用可靠的注册表清理工具来清理无效项,并备份注册表以防止意外错误。
7.优化电脑启动
电脑启动过程中加载的程序越多,启动时间就越长。可以通过系统配置工具来禁用不必要的启动项目,加快电脑启动速度。
8.增加内存容量
内存容量不足是导致电脑缓慢的一个常见原因。根据自己的需求,可以考虑升级内存条以增加电脑的内存容量。
9.清理硬件内部
电脑的硬件内部可能积累了灰尘和杂物,影响散热效果。定期清理电脑内部,可以有效降低温度,提高性能。
10.优化图形设置
过高的图形设置会占用大量的显存和处理器资源,导致电脑卡顿。可以适当调整图形设置来平衡性能和图形效果。
11.禁用特效和动画
系统特效和动画虽然增加了用户体验,但也会消耗系统资源。可以通过调整系统设置来禁用或减少特效和动画,提高电脑运行速度。
12.清理浏览器缓存
浏览器缓存可能会变得庞大,影响浏览器的运行速度。定期清理浏览器缓存可以提高浏览器的响应速度。
13.优化电源计划
选择适合自己的电源计划可以平衡电脑性能和电池寿命。可以通过控制面板来调整电源计划设置。
14.清理散热器和风扇
散热器和风扇积累了灰尘也会导致电脑过热,进而影响性能。定期清理散热器和风扇,保持良好的散热效果。
15.重装操作系统
如果上述方法都无法解决问题,最后的手段是重新安装操作系统。备份重要文件后,使用操作系统光盘或USB驱动器重新安装系统。
电脑缓慢卡顿问题是许多人都面临的困扰,但我们可以通过一些简单的方法来解决这个问题。清理磁盘空间、卸载不必要的软件、更新操作系统和驱动程序、执行病毒扫描等等,都是有效的解决方法。优化启动项、增加内存容量和清理硬件内部也能帮助电脑恢复正常运行。如果问题仍然存在,可以考虑重新安装操作系统。通过这些步骤,我们可以轻松地提高电脑的运行速度和性能。
版权声明:本文内容由互联网用户自发贡献,该文观点仅代表作者本人。本站仅提供信息存储空间服务,不拥有所有权,不承担相关法律责任。如发现本站有涉嫌抄袭侵权/违法违规的内容, 请发送邮件至 3561739510@qq.com 举报,一经查实,本站将立刻删除。