Windows启动失败怎么办?常见解决方法有哪些?
73
2024-07-09
在日常使用电脑的过程中,我们经常遇到需要立即关机的情况,比如系统出现故障、程序崩溃等。本文将向大家介绍Windows操作系统下的立即关机命令,帮助大家快速关机,提高工作效率。
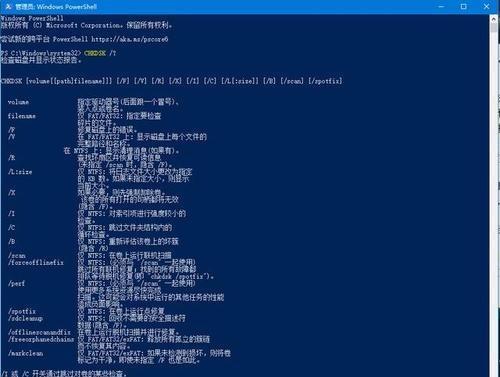
一、了解Windows立即关机命令的基本概念
该命令是通过在命令提示符窗口输入特定的指令来实现立即关机的功能,可以有效地避免了在操作系统菜单中寻找关机选项的时间浪费,提高了关机的速度。
二、常用的Windows立即关机命令
1.shutdown/s:立即关机并关闭计算机。
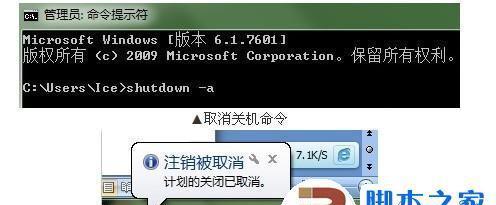
2.shutdown/r:立即关机并重新启动计算机。
3.shutdown/l:注销当前用户并返回登录界面。
4.shutdown/h:将计算机置于休眠状态。
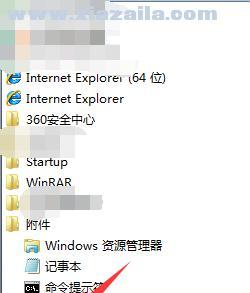
5.shutdown/a:取消当前正在进行的关机操作。
三、使用快捷键实现立即关机
按下"Ctrl+Alt+Del"组合键,在弹出的选项中选择“关机”或“登出”按钮,并点击“立即关机”选项,即可快速关机。
四、通过任务管理器实现立即关机
打开任务管理器,点击“文件”菜单,选择“运行新任务”,输入“shutdown/s”命令并点击“确定”按钮,即可实现立即关机。
五、使用快速访问菜单快速关机
在任务栏上右键点击“快速访问”图标,选择“关机或注销”,再选择“立即关机”,即可实现快速关机。
六、通过创建桌面快捷方式实现立即关机
在桌面上右键点击空白处,选择“新建”->“快捷方式”,在输入栏中输入“shutdown/s”命令并点击“下一步”按钮,再输入快捷方式的名称,点击“完成”按钮,即可创建关机快捷方式。
七、使用命令提示符实现定时关机
输入“shutdown/s/txxx”命令(xxx为时间值,以秒为单位),即可实现在xxx秒后自动关机。
八、通过批处理文件实现定时关机
创建一个文本文件,将命令“shutdown/s/txxx”保存为扩展名为.bat的文件,并双击运行该文件,即可实现在xxx秒后自动关机。
九、通过运行窗口实现立即关机
按下"Win+R"组合键打开运行窗口,输入“shutdown/s”命令并点击“确定”按钮,即可实现立即关机。
十、通过快速搜索功能实现立即关机
点击任务栏上的搜索图标,在搜索栏中输入“关机”,在出现的选项中选择“关机或重新启动电脑”,再点击“关机”按钮,即可实现立即关机。
十一、通过命令行工具实现立即关机
打开命令提示符窗口,输入“shutdown/s”命令并按下回车键,即可实现立即关机。
十二、通过远程桌面实现立即关机
连接远程计算机,点击“开始”菜单,选择“运行”,输入“shutdown/s”命令并点击“确定”按钮,即可实现远程计算机的立即关机。
十三、通过组策略编辑器实现立即关机
按下"Win+R"组合键打开运行窗口,输入“gpedit.msc”命令并点击“确定”按钮,依次展开“计算机配置”->“Windows设置”->“脚本”->“关机”,在右侧窗口中双击“关机”,输入“shutdown/s”命令并点击“确定”按钮,即可实现立即关机。
十四、通过注册表编辑器实现立即关机
按下"Win+R"组合键打开运行窗口,输入“regedit”命令并点击“确定”按钮,依次展开“HKEY_CURRENT_USER”->“ControlPanel”->“Desktop”,在右侧窗口中找到“AutoEndTasks”键,将其值改为“1”,即可实现立即关机。
十五、
通过掌握Windows立即关机命令,我们可以在需要立即关机的时候快速操作,提高工作效率。除了以上所介绍的方法,还有很多其他的操作方式,可以根据个人的需求选择合适的方法来实现立即关机。希望本文的内容对大家有所帮助,能够更好地应对意外情况下的关机需求。
版权声明:本文内容由互联网用户自发贡献,该文观点仅代表作者本人。本站仅提供信息存储空间服务,不拥有所有权,不承担相关法律责任。如发现本站有涉嫌抄袭侵权/违法违规的内容, 请发送邮件至 3561739510@qq.com 举报,一经查实,本站将立刻删除。