桌面我的电脑图标不见了怎么办win10?如何恢复?
92
2024-07-19
在使用Windows10操作系统时,截图是一项非常常见的操作,掌握好快速截图的方法可以提高工作效率。本文将介绍Win10截图的三个主要按键,帮助读者快速掌握Win10截图技巧。
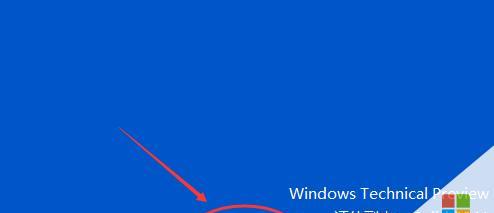
1.Win10截图的三个主要按键
Win10中,截图的三个主要按键分别是“Win”键、“Alt”键和“PrintScreen”键。这三个按键组合在一起可以实现不同方式的截图操作。

2.使用“Win”键进行全屏截图
按下“Win”键和“PrintScreen”键可以直接将当前屏幕内容保存为图片文件,方便快捷。截图后的图片将保存在计算机的图片库中。
3.使用“Alt”键进行选区截图

按下“Alt”键和“PrintScreen”键后,鼠标指针会变为一个十字架形状,可以自由选择需要截图的区域。选中区域后,松开鼠标即可保存截图。
4.使用“Win+Alt”键进行窗口截图
按下“Win+Alt”键和“PrintScreen”键后,鼠标指针会变为一个窗口形状,点击需要截图的窗口即可将窗口内容保存为图片文件。
5.截图的保存和编辑
Win10的截图功能还提供了一些基本的编辑功能,比如在截图后可以直接在系统自带的绘图工具中进行涂鸦、标注等操作。同时,截图后可以通过粘贴功能直接将截图插入到Word文档、PowerPoint演示文稿等应用中。
6.使用截图工具进行更多操作
除了使用快捷键截图,Win10还提供了自带的截图工具Snip&Sketch,它提供了更多截图选项,比如延时截图、截取特定窗口等功能。
7.使用Win10的游戏栏进行游戏截图
如果想要在游戏中进行截图,可以使用Win10的游戏栏功能。按下Win+G键,在游戏栏中可以找到截图按钮,轻松进行游戏截图。
8.截图的快捷键自定义
如果不习惯使用默认的截图快捷键,Win10还提供了自定义截图快捷键的功能,可以根据个人喜好进行设置。
9.截图文件格式的选择
Win10的截图功能默认保存为PNG格式的图片文件,但用户也可以在“设置”中进行更改,选择保存为JPEG或者BMP格式的图片。
10.截图的快捷查看方式
按下Win+V键,可以打开剪贴板历史,方便查看之前复制的截图内容。
11.截图存储位置的修改
默认情况下,Win10截图保存在“此电脑”>“图片”>“屏幕截图”文件夹中,用户也可以在“设置”中进行更改,指定自己喜欢的存储位置。
12.截图快速分享到社交媒体
Win10截图后,可以直接通过系统自带的分享功能将截图快速分享到社交媒体平台,如微信、QQ、微博等。
13.截图时注意事项
在进行截图时,需要注意保护个人隐私,避免截取到敏感信息,并且要尽量避免过度使用截图功能导致系统性能下降。
14.常见问题解答
本段回答一些读者可能遇到的常见问题,如无法截取特定窗口、截图后文件大小过大等。
15.
Win10的截图功能提供了多种快捷键和工具,方便用户进行截图操作。掌握好这三个关键按键,可以帮助用户更高效地进行截图,并提升工作效率。
本文介绍了Win10截图的三个关键按键,包括全屏截图、选区截图和窗口截图。同时还介绍了一些相关的快捷键、工具和注意事项,帮助读者更好地掌握Win10截图技巧。无论是工作还是娱乐,掌握好截图技巧都能提高效率,希望本文对读者有所帮助。
版权声明:本文内容由互联网用户自发贡献,该文观点仅代表作者本人。本站仅提供信息存储空间服务,不拥有所有权,不承担相关法律责任。如发现本站有涉嫌抄袭侵权/违法违规的内容, 请发送邮件至 3561739510@qq.com 举报,一经查实,本站将立刻删除。