Word文档目录更新方法是什么?如何快速刷新目录内容?
57
2024-07-18
随着信息技术的不断发展,现代社会对文档排版的要求越来越高。在撰写文章时,一个整洁、有条理的格式能够给人留下良好的印象。本文将介绍如何使用Word生成横线,以打造专业的文章格式。
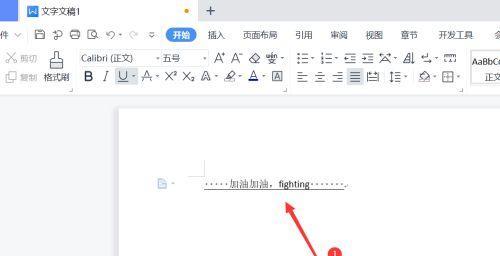
一、添加横线(基础线)
1.使用Word打开要编辑的文章,点击菜单栏中的“开始”选项卡。
2.在“段落”区域找到“边框”按钮,并点击展开。
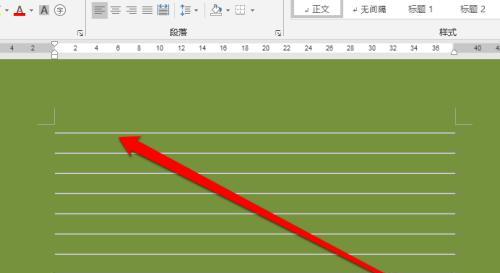
3.选择“横线”选项,即可在光标所在位置添加一条默认的基础横线。
二、自定义横线样式
4.在“段落”区域下拉菜单中选择“边框和底纹”。
5.在弹出的对话框中,选择“横线”选项卡,可以看到各种自定义横线样式。
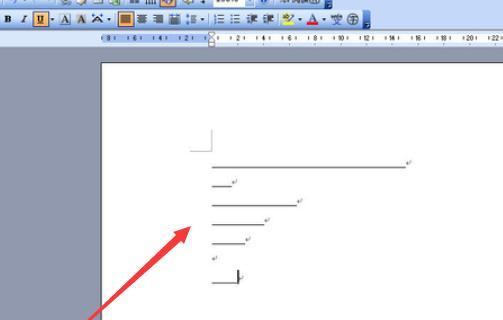
6.点击所需样式,并在预览窗格中查看效果。如果需要更多选项,请点击“选项”按钮。
三、调整横线样式
7.在自定义样式中,可以设置横线的样式、颜色、粗细等属性。
8.通过选择“横线样式”下拉菜单,可以快速切换不同的样式。
9.若要调整横线的位置,可以选择“横线位置”下拉菜单,并设置合适的参数。
四、添加水平分隔线
10.在Word文档中,选中需要添加水平分隔线的位置。
11.在“段落”区域找到“边框”按钮,并点击展开。
12.选择“水平分隔线”选项,即可在选中位置添加一条水平分隔线。
五、修改水平分隔线样式
13.在“段落”区域下拉菜单中选择“边框和底纹”。
14.在弹出的对话框中,选择“水平线”选项卡,可以自定义分隔线的样式、颜色等属性。
15.点击“确定”按钮,完成水平分隔线的设置。
通过使用Word生成横线,我们可以轻松地为文章添加横线和水平分隔线,打造出专业、有条理的排版效果。无论是撰写工作报告还是学术论文,都能够通过这一简单操作提升文章的美感和阅读体验。让我们充分发挥Word的功能,让文章在外观上更具吸引力和可读性。
版权声明:本文内容由互联网用户自发贡献,该文观点仅代表作者本人。本站仅提供信息存储空间服务,不拥有所有权,不承担相关法律责任。如发现本站有涉嫌抄袭侵权/违法违规的内容, 请发送邮件至 3561739510@qq.com 举报,一经查实,本站将立刻删除。