win7怎么破解电脑开机密码?破解win7开机密码的方法有哪些?
56
2024-07-18
在现代社会,电脑已经成为我们生活和工作中不可或缺的一部分。如何更好地利用电脑,提高工作效率,一直是人们关注的焦点之一。Win7操作系统自带的快捷键功能,为用户提供了快速操作计算机的方法。本文将介绍如何通过使用Win7快捷键来修改主题,实现个性化的电脑体验。
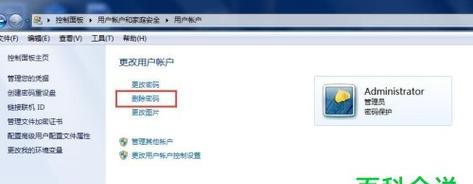
Win7快捷键的概述
1.Win7快捷键的定义及作用:解释Win7快捷键是指通过按下一些组合键,来实现一些常用操作的快速启动或切换。
如何查看当前Win7主题
2.使用Win7快捷键Win+R打开运行框:按下Win+R快捷键组合,打开运行框。
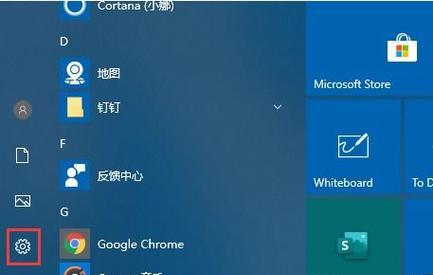
3.输入命令“control/nameMicrosoft.Personalization/pagepageWallpaper”:在运行框中输入该命令,打开个性化设置页面。
Win7快捷键修改主题的步骤
4.选择需要修改的在个性化设置页面中,选择你想要修改的主题。
5.进入高级设置:点击主题底部的“高级自定义”选项,进入高级设置页面。
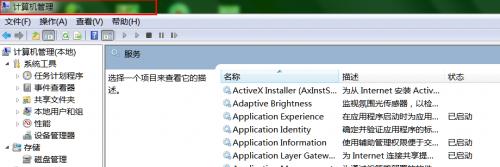
6.修改窗口元素:在高级设置页面中,找到“窗口颜色”,点击“窗口颜色”后的“更多颜色”按钮,选择你喜欢的颜色。
7.修改桌面背景:在高级设置页面中,找到“桌面背景”,点击后的“浏览”按钮,选择你喜欢的图片作为桌面背景。
使用Win7快捷键切换主题
8.使用Win+D组合键回到桌面:按下Win+D组合键,快速回到桌面。
9.使用Win+M组合键最小化所有窗口:按下Win+M组合键,最小化当前打开的所有窗口。
10.使用Alt+Tab组合键切换窗口:按下Alt+Tab组合键,可以在已经打开的窗口之间快速切换。
使用Win7快捷键自定义主题
11.打开个性化设置页面:使用Win+R组合键打开运行框,输入“control/nameMicrosoft.Personalization/pagepageWallpaper”,进入个性化设置页面。
12.自定义壁纸:在个性化设置页面中,点击“浏览”按钮,选择你想要设置的壁纸。
13.自定义窗口颜色:在个性化设置页面中,点击“窗口颜色”后的“更多颜色”按钮,选择你喜欢的颜色。
14.保存自定义在个性化设置页面中,点击“保存主题”按钮,保存你的自定义主题。
15.使用快捷键Win+L锁定电脑:按下快捷键Win+L,可以快速锁定电脑。
通过使用Win7快捷键修改主题,我们可以轻松地实现个性化设置,提高工作效率。不仅可以修改桌面背景和窗口颜色,还可以自定义主题,并且通过快捷键切换主题,使得我们的电脑使用体验更加个性化和高效。快捷键是我们提高工作效率的得力工具,值得我们充分利用。
版权声明:本文内容由互联网用户自发贡献,该文观点仅代表作者本人。本站仅提供信息存储空间服务,不拥有所有权,不承担相关法律责任。如发现本站有涉嫌抄袭侵权/违法违规的内容, 请发送邮件至 3561739510@qq.com 举报,一经查实,本站将立刻删除。