手机如何打开U盘文件管理?遇到问题怎么办?
111
2024-07-21
随着移动设备的普及和便携性的提升,人们经常会将文件存储在U盘中。然而,当我们想要在手机上查看或编辑U盘中的文件时,却经常遇到困扰。本文将介绍一种方便快捷的方法,帮助大家在手机上打开U盘文件管理,实现便捷的文件操作。
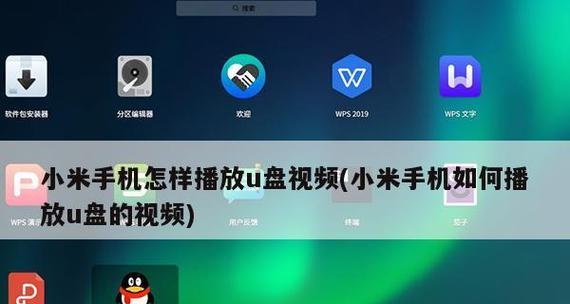
一、为手机安装支持U盘的文件管理应用
二、连接U盘到手机
三、打开U盘文件管理应用
四、选择U盘中的文件夹
五、查看U盘中的文件
六、搜索U盘中的文件
七、复制和粘贴U盘中的文件
八、删除U盘中的文件
九、重命名U盘中的文件
十、在U盘中创建新文件夹
十一、移动U盘中的文件到手机存储
十二、分享U盘中的文件
十三、支持多种文件格式
十四、安全拔出U盘
十五、手机打开U盘文件管理使文件操作更加便捷
一、为手机安装支持U盘的文件管理应用
在手机应用商店中搜索并下载一个支持U盘文件管理的应用,如ES文件浏览器或X-plore文件管理器。
二、连接U盘到手机
使用OTG转接线将U盘连接到手机的USB口,确保手机和U盘之间建立连接。
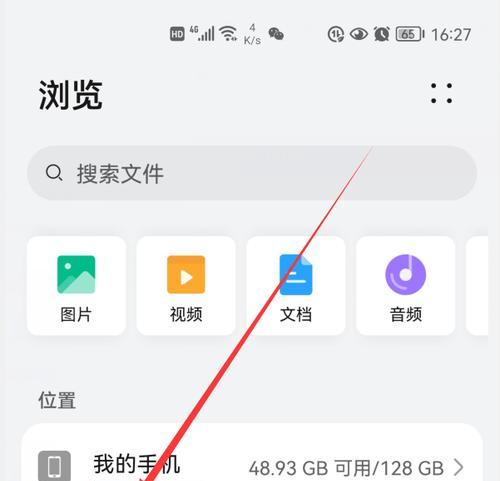
三、打开U盘文件管理应用
打开之前下载的U盘文件管理应用,允许应用获取存储权限,并在主界面上显示连接的U盘设备。
四、选择U盘中的文件夹
在应用的主界面上找到连接的U盘设备,点击进入,选择你想要打开的文件夹。
五、查看U盘中的文件
进入所选文件夹后,应用将显示该文件夹中的所有文件和子文件夹。通过滑动屏幕浏览文件列表。
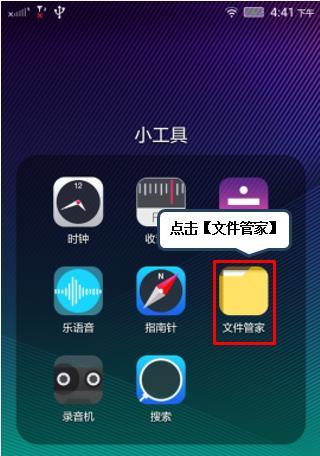
六、搜索U盘中的文件
如果你想快速找到某个文件,可以使用应用提供的搜索功能。在搜索栏中输入文件名关键字,即可快速定位。
七、复制和粘贴U盘中的文件
长按某个文件或文件夹,在弹出的菜单中选择复制。然后进入你想要粘贴的目标位置,再次长按屏幕并选择粘贴,即可将文件从U盘复制到手机存储或其他位置。
八、删除U盘中的文件
长按某个文件或文件夹,选择删除选项,确认删除操作后,即可将文件从U盘中删除。
九、重命名U盘中的文件
长按某个文件或文件夹,选择重命名选项,在弹出的对话框中输入新的名称,点击确认后,即可成功修改文件名。
十、在U盘中创建新文件夹
在U盘的文件夹列表界面,点击应用提供的新建文件夹选项,输入新文件夹的名称,点击确认即可成功创建新的文件夹。
十一、移动U盘中的文件到手机存储
长按某个文件或文件夹,选择移动选项,在弹出的目标位置选择界面中选择目标位置,再次点击确认,即可将文件从U盘移动到手机存储或其他位置。
十二、分享U盘中的文件
长按某个文件或文件夹,选择分享选项,在弹出的分享方式列表中选择所需的分享方式,如邮件、社交媒体等。
十三、支持多种文件格式
U盘文件管理应用通常支持多种常见的文件格式,包括文档、图片、音频、视频等。你可以轻松打开、查看和编辑这些文件。
十四、安全拔出U盘
在使用完毕后,务必使用U盘文件管理应用提供的安全拔出功能,避免数据丢失或损坏。
十五、通过手机打开U盘文件管理,我们可以方便地查看、编辑、复制、删除、重命名、分享等操作,使文件管理更加便捷。同时,这些应用还支持多种文件格式,满足我们不同类型文件的需求。安全拔出U盘是使用的最后一步,确保数据的完整性和安全性。
版权声明:本文内容由互联网用户自发贡献,该文观点仅代表作者本人。本站仅提供信息存储空间服务,不拥有所有权,不承担相关法律责任。如发现本站有涉嫌抄袭侵权/违法违规的内容, 请发送邮件至 3561739510@qq.com 举报,一经查实,本站将立刻删除。