电脑无法开机的解决方法(掌握这些关键技巧)
22
2024-07-22
在日常使用电脑时,有时候我们会遇到这样的情况:想要删除一个文件,但是电脑却提示该文件已被打开,无法删除。这种情况常常让人困惑和烦恼。本文将为大家介绍一些解决这个问题的方法,帮助您顺利关闭正在使用的文件并成功删除。
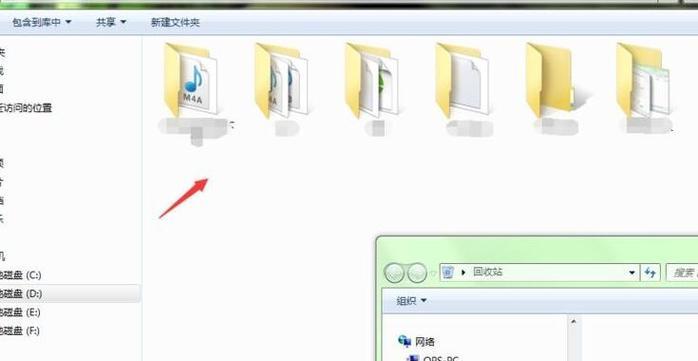
检查文件是否被其他程序占用
1.1确认文件是否被其他程序打开
1.2使用“资源监视器”查看具体的打开文件句柄
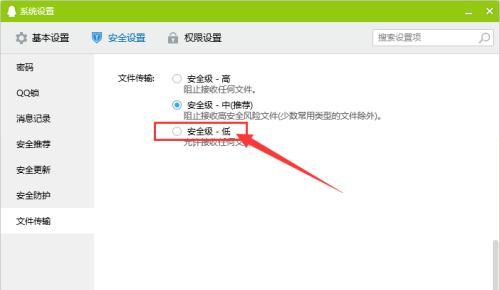
1.3强制关闭占用文件的程序
尝试重新启动电脑
2.1关闭所有正在运行的程序
2.2重新启动电脑
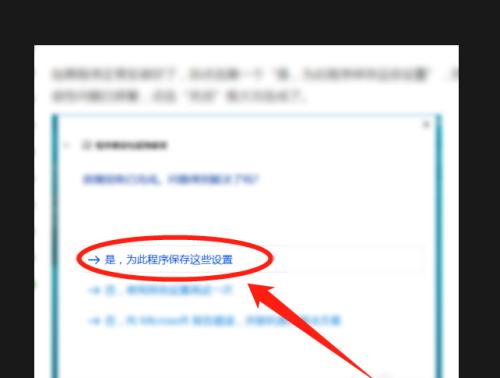
2.3删除文件
通过命令行强制删除文件
3.1打开命令提示符窗口
3.2输入命令查找占用该文件的进程
3.3终止占用进程并删除文件
使用“安全模式”删除文件
4.1进入安全模式
4.2删除文件
使用第三方工具删除文件
5.1下载并安装第三方文件删除工具
5.2打开工具,选择要删除的文件
5.3删除文件
禁用文件索引服务
6.1打开“服务”窗口
6.2找到并停止“Windows搜索”服务
6.3删除文件
使用系统修复工具修复系统错误
7.1打开“命令提示符”窗口
7.2输入命令进行系统修复
7.3删除文件
检查并关闭备份程序或防病毒软件
8.1关闭备份程序
8.2关闭防病毒软件
检查文件属性和权限设置
9.1右键点击文件,选择“属性”
9.2确认文件权限设置
9.3更改权限并删除文件
重命名文件后再尝试删除
10.1右键点击文件,选择“重命名”
10.2修改文件名
10.3尝试删除文件
清理系统垃圾文件
11.1打开“磁盘清理”工具
11.2选择要清理的磁盘
11.3删除垃圾文件
恢复系统至最近可用的还原点
12.1打开“系统还原”界面
12.2选择最近可用的还原点进行恢复
12.3删除文件
调整文件属性以及安全设置
13.1右键点击文件,选择“属性”
13.2点击“安全”选项卡
13.3修改文件的权限和安全设置
升级操作系统或相关程序
14.1检查并安装最新的系统更新
14.2升级相关程序版本
寻求专业技术支持
15.1咨询专业技术支持人员
15.2寻求帮助解决问题
无法删除文件因为文件已打开的问题,可能是由于其他程序占用、系统错误、文件属性等多种原因造成。本文详细介绍了解决这个问题的多种方法,涵盖了从常规的检查和关闭程序到使用命令行和第三方工具的操作。读者可以根据实际情况选择合适的解决方案,以便顺利关闭正在使用的文件并成功删除。如果以上方法无效,建议寻求专业技术支持的帮助。
版权声明:本文内容由互联网用户自发贡献,该文观点仅代表作者本人。本站仅提供信息存储空间服务,不拥有所有权,不承担相关法律责任。如发现本站有涉嫌抄袭侵权/违法违规的内容, 请发送邮件至 3561739510@qq.com 举报,一经查实,本站将立刻删除。