绝地求生英伟达鼠标操作技巧是什么?
46
2024-07-25
随着科技的进步和人们对工作效率的要求不断提高,鼠标右键新建功能已经成为了日常办公和使用电脑的必备技巧之一。通过合理设置和使用鼠标右键新建功能,可以大大提高我们的工作效率,简化操作流程,使得我们能够更快速地完成各种任务。本文将探讨如何设置鼠标右键新建功能,并介绍其中的一些使用技巧,帮助读者更好地利用这一功能。
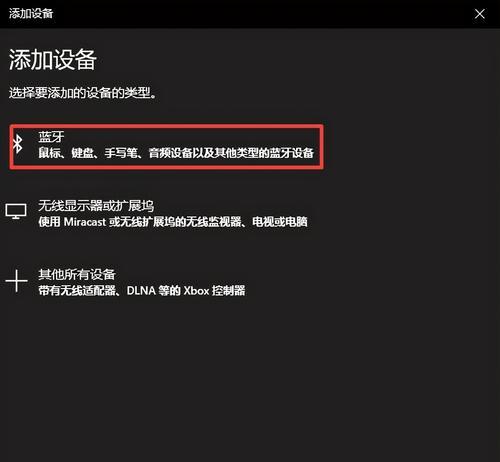
一:了解鼠标右键新建功能
鼠标右键新建是指通过点击鼠标右键,在桌面或文件资源管理器中创建新的文件、文件夹或快捷方式的功能。通过这一功能,我们可以在不打开具体应用程序的情况下,直接在指定位置创建新的文件或文件夹。
二:设置鼠标右键新建功能
要设置鼠标右键新建功能,首先需要打开注册表编辑器。在运行对话框中输入“regedit”并按下回车键即可打开注册表编辑器。接下来,定位到"HKEY_CLASSES_ROOT\Directory\Background\shell"路径,在这个路径下新建一个项,命名为“新建”,然后在该项中新建一个字符串值,命名为“Icon”,并设置其数值数据为"%SystemRoot%\system32\imageres.dll,-3"。
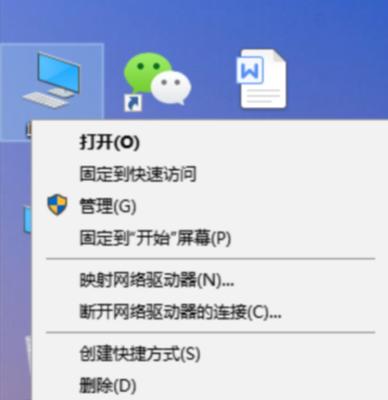
三:添加新建文件功能
要添加新建文件的功能,可以在“新建”项中再新建一个子项,命名为“.txt”或其他你常用的文件格式后缀名,然后在该子项中新建一个字符串值,命名为“MUIVerb”,并设置其数值数据为“新建文本文件”。
四:添加新建文件夹功能
要添加新建文件夹的功能,可以在“新建”项中再新建一个子项,命名为“Folder”,然后在该子项中新建一个字符串值,命名为“MUIVerb”,并设置其数值数据为“新建文件夹”。
五:添加新建快捷方式功能
要添加新建快捷方式的功能,可以在“新建”项中再新建一个子项,命名为“.lnk”或其他你常用的快捷方式格式后缀名,然后在该子项中新建一个字符串值,命名为“MUIVerb”,并设置其数值数据为“新建快捷方式”。
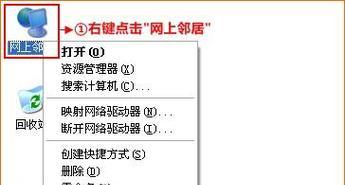
六:设置图标
通过修改上述子项的默认图标,可以为新建功能设置自定义的图标。在每个子项中新建一个字符串值,命名为“Icon”,并设置其数值数据为指定图标的路径。
七:使用技巧之一——新建常用文件类型
根据自己的需求,可以在“新建”项中添加更多常用的文件类型,如.docx、.xlsx等等。这样,在右键菜单中就可以快速地创建各种常用文件。
八:使用技巧之二——批量创建文件夹
在某个文件夹中,按住Shift键并右键单击,选择“新建文件夹”,可以快速创建多个连续编号的文件夹。
九:使用技巧之三——通过模板创建文件
通过在“新建”项中添加模板文件,可以快速创建特定格式的文件。在“新建”项中添加一个子项,命名为“Word模板”,然后在该子项中新建一个字符串值,命名为“MUIVerb”,并设置其数值数据为“新建Word模板”。
十:使用技巧之四——创建网络位置快捷方式
在“新建”项中添加一个子项,命名为“网络位置”,然后在该子项中新建一个字符串值,命名为“MUIVerb”,并设置其数值数据为“新建网络位置”。这样,在右键菜单中就可以快速创建网络位置的快捷方式。
十一:使用技巧之五——自定义快捷键
通过修改注册表,可以为鼠标右键新建功能设置自定义的快捷键,以进一步提高使用效率。
十二:使用技巧之六——删除不需要的新建功能
如果右键菜单中出现了不需要的新建功能,可以在注册表编辑器中删除相应的项或子项,以简化右键菜单并提高操作效率。
十三:使用技巧之七——自定义右键菜单的显示顺序
通过调整注册表中各项和子项的顺序,可以自定义右键菜单中新建功能的显示顺序,将常用的功能排在前面,方便快速访问。
十四:使用技巧之八——备份和导入设置
为了避免意外操作导致鼠标右键新建功能的设置丢失,可以定期备份注册表,并在需要时导入备份文件恢复设置。
十五:
通过合理设置和使用鼠标右键新建功能,我们可以在日常工作和使用电脑时更加高效地完成各种任务。希望本文介绍的设置方法和使用技巧能帮助读者更好地利用鼠标右键新建功能,提升工作效率。祝大家工作顺利,生活愉快!
版权声明:本文内容由互联网用户自发贡献,该文观点仅代表作者本人。本站仅提供信息存储空间服务,不拥有所有权,不承担相关法律责任。如发现本站有涉嫌抄袭侵权/违法违规的内容, 请发送邮件至 3561739510@qq.com 举报,一经查实,本站将立刻删除。