华为手机USB传输文件方式的改变(从传统方式到便捷模式)
27
2024-07-28
随着华为手机在市场上的不断普及,越来越多的用户遇到了将手机中珍贵的照片导入电脑的问题。本文将为大家介绍一种简单的方法,让你轻松实现华为手机照片与电脑之间的数据传输,保护和管理你的珍贵照片。
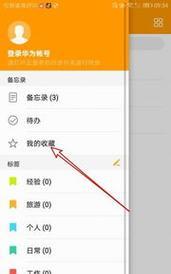
1.确保华为手机已连接电脑
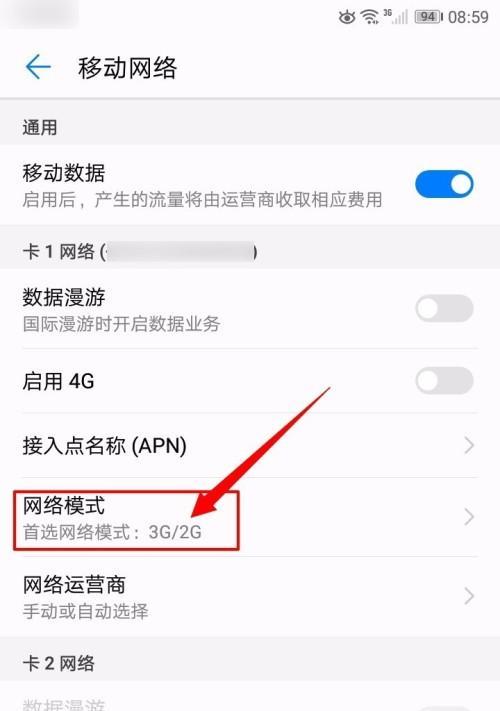
2.打开华为手机的USB调试功能
3.在电脑上打开文件浏览器
4.打开华为手机的通知栏
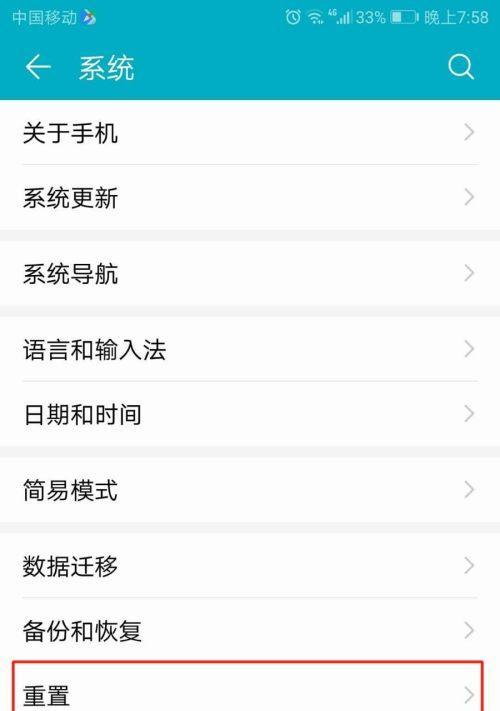
5.点击通知栏中的USB选项
6.选择“文件传输”模式
7.在电脑上选择目标文件夹
8.确认华为手机已连接到电脑
9.在文件浏览器中找到华为手机的存储设备
10.找到存储设备中的DCIM文件夹
11.进入DCIM文件夹查找照片文件
12.选择需要导入的照片文件
13.复制或剪切选中的照片文件
14.粘贴照片文件到电脑目标文件夹
15.确认照片已成功导入电脑
1.确保华为手机已连接电脑:将华为手机通过USB线连接到电脑的USB端口上,并确认连接是否稳定。
2.打开华为手机的USB调试功能:在手机设置中找到“开发者选项”,进入后找到“USB调试”选项并打开。
3.在电脑上打开文件浏览器:打开电脑上的文件浏览器,例如Windows系统中的资源管理器或Mac系统中的Finder。
4.打开华为手机的通知栏:将华为手机的状态栏从上向下滑动,打开通知栏。
5.点击通知栏中的USB选项:在通知栏中找到“USB连接”或“USB选项”等选项,点击进入。
6.选择“文件传输”模式:在USB选项界面中,选择“文件传输”模式以允许将华为手机上的文件传输到电脑上。
7.在电脑上选择目标文件夹:在电脑的文件浏览器中选择一个目标文件夹,用于存放从华为手机导入的照片。
8.确认华为手机已连接到电脑:在电脑的文件浏览器中,确认左侧的设备列表中已显示出连接的华为手机。
9.在文件浏览器中找到华为手机的存储设备:在文件浏览器的设备列表中,找到华为手机的存储设备,通常以设备名称或型号命名。
10.找到存储设备中的DCIM文件夹:进入华为手机存储设备的文件夹中,找到名为“DCIM”的文件夹,这是默认存放照片的位置。
11.进入DCIM文件夹查找照片文件:打开DCIM文件夹,查找并进入包含照片文件的子文件夹,通常以日期或相机命名。
12.选择需要导入的照片文件:在照片文件夹中选中需要导入到电脑的照片文件。
13.复制或剪切选中的照片文件:右键点击选中的照片文件,选择“复制”或“剪切”选项。
14.粘贴照片文件到电脑目标文件夹:回到电脑的目标文件夹,右键点击目标文件夹空白处,选择“粘贴”选项将照片文件粘贴到目标文件夹中。
15.确认照片已成功导入电脑:在目标文件夹中查看是否成功导入了华为手机中的照片。
通过以上简单的步骤,你可以轻松将华为手机中的照片导入到电脑中,实现更方便地管理和保护你的珍贵照片。记得定期备份照片,以防数据丢失。希望本文能帮助到你!
版权声明:本文内容由互联网用户自发贡献,该文观点仅代表作者本人。本站仅提供信息存储空间服务,不拥有所有权,不承担相关法律责任。如发现本站有涉嫌抄袭侵权/违法违规的内容, 请发送邮件至 3561739510@qq.com 举报,一经查实,本站将立刻删除。