苹果系统截图如何截取长图(掌握技巧)
87
2023-11-23
在使用电脑的过程中,了解自己电脑的硬件配置是非常重要的,它不仅可以帮助我们了解电脑性能的强弱,还可以为我们安装软件、升级系统等提供参考。而在Windows7系统中,查看电脑配置并不难,下面将详细介绍Win7系统下如何查看电脑配置的方法及步骤。
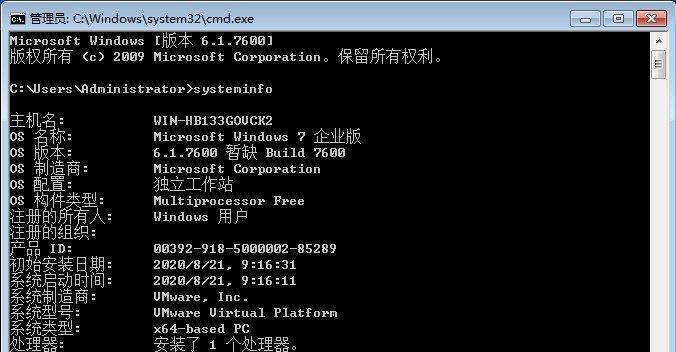
一、查看CPU信息
1.通过“开始菜单”进入“控制面板”。
2.在控制面板中找到并点击“系统和安全”。
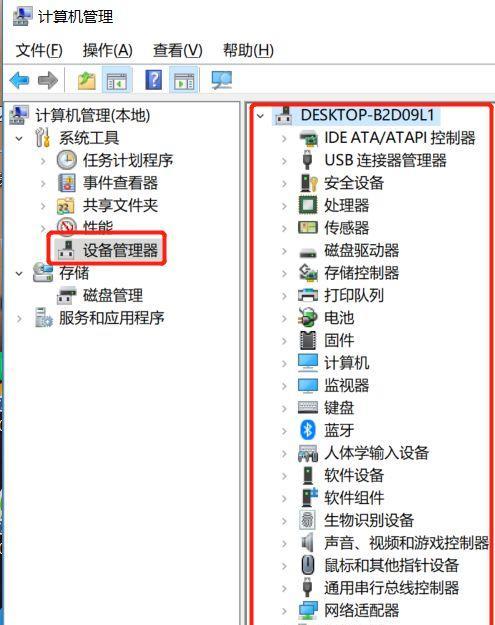
3.在“系统和安全”页面中选择“系统”。
4.在系统窗口中,可以找到“处理器”一栏,显示了电脑所搭载的CPU型号、频率等详细信息。
二、查看内存信息
1.进入“控制面板”。
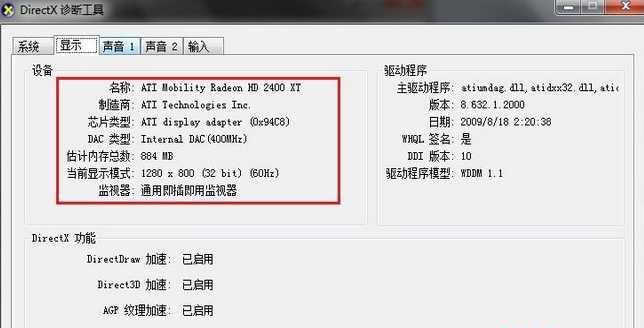
2.在控制面板中找到并点击“系统和安全”。
3.在“系统和安全”页面中选择“系统”。
4.在系统窗口中,可以找到“安装的内存(RAM)”一栏,显示了电脑所搭载的内存容量、类型等详细信息。
三、查看硬盘信息
1.打开“计算机”或“我的电脑”。
2.在导航栏上选择“系统属性”。
3.在系统属性窗口中选择“设备管理器”。
4.在设备管理器中找到“磁盘驱动器”,展开后即可看到电脑硬盘的型号、容量等详细信息。
四、查看显卡信息
1.进入“控制面板”。
2.在控制面板中找到并点击“设备管理器”。
3.在设备管理器中找到“显示适配器”,展开后即可看到显卡的型号、驱动版本等详细信息。
五、查看声卡信息
1.进入“控制面板”。
2.在控制面板中找到并点击“设备管理器”。
3.在设备管理器中找到“声音、视频和游戏控制器”,展开后即可看到声卡的型号、驱动版本等详细信息。
六、查看网卡信息
1.进入“控制面板”。
2.在控制面板中找到并点击“设备管理器”。
3.在设备管理器中找到“网络适配器”,展开后即可看到网卡的型号、驱动版本等详细信息。
七、查看主板信息
1.打开“运行”,输入“dxdiag”并回车。
2.在“系统信息”窗口中找到“系统制造商”和“系统型号”,即为主板品牌和型号。
八、查看操作系统信息
1.进入“控制面板”。
2.在控制面板中找到并点击“系统和安全”。
3.在“系统和安全”页面中选择“系统”。
4.在系统窗口中,可以找到“Windows版本”和“计算机名、域和工作组设置”等详细信息。
九、查看显示器信息
1.进入“控制面板”。
2.在控制面板中找到并点击“设备管理器”。
3.在设备管理器中找到“显示器”,展开后即可看到显示器的型号、分辨率等详细信息。
十、查看光驱信息
1.进入“控制面板”。
2.在控制面板中找到并点击“设备管理器”。
3.在设备管理器中找到“DVD/CD-ROM驱动器”,展开后即可看到光驱的型号、驱动版本等详细信息。
十一、查看键盘信息
1.进入“控制面板”。
2.在控制面板中找到并点击“设备管理器”。
3.在设备管理器中找到“键盘”,展开后即可看到键盘的型号、驱动版本等详细信息。
十二、查看鼠标信息
1.进入“控制面板”。
2.在控制面板中找到并点击“设备管理器”。
3.在设备管理器中找到“鼠标和其他指针设备”,展开后即可看到鼠标的型号、驱动版本等详细信息。
十三、查看电源信息
1.进入“控制面板”。
2.在控制面板中找到并点击“设备管理器”。
3.在设备管理器中找到“电池”,展开后即可看到电池的型号、容量等详细信息。
十四、查看声音信息
1.进入“控制面板”。
2.在控制面板中找到并点击“声音”。
3.在声音窗口中,可以看到电脑的默认播放设备、录音设备等详细信息。
十五、查看打印机信息
1.进入“控制面板”。
2.在控制面板中找到并点击“设备和打印机”。
3.在设备和打印机窗口中,可以看到连接在电脑上的打印机的品牌、型号等详细信息。
通过以上方法,我们可以轻松在Windows7系统中查看电脑的各项硬件配置,这对于了解电脑性能、进行软件安装和系统升级等都非常有帮助。希望本文对您有所帮助!
版权声明:本文内容由互联网用户自发贡献,该文观点仅代表作者本人。本站仅提供信息存储空间服务,不拥有所有权,不承担相关法律责任。如发现本站有涉嫌抄袭侵权/违法违规的内容, 请发送邮件至 3561739510@qq.com 举报,一经查实,本站将立刻删除。