Word文档目录更新方法是什么?如何快速刷新目录内容?
122
2024-08-01
在处理文档和数据时,常常需要使用表格来整理和呈现信息。然而,有时候我们希望将表格中的某一列或某一行分成三个部分,以更好地展示相关内容。在Word中,通过使用斜线可以轻松实现这个需求,并且具有一定的灵活性。本文将介绍如何利用Word表格的功能,实现表格斜线一分为三,并探讨其应用场景。
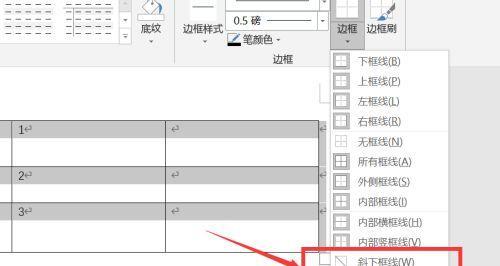
一:打开Word表格工具
打开Word软件并创建一个新的文档,然后点击菜单栏上的“插入”选项,在弹出的下拉菜单中选择“表格”。在弹出的选项中选择“插入表格”,选择需要的行数和列数,生成一个空的表格。
二:设置表格样式和布局
在生成的空表格中,可以根据需要设置表格的样式和布局。点击鼠标右键,选择“边框和底纹”,在弹出的对话框中设置边框和底纹的样式。选择合适的线型、粗细和颜色,并点击“确定”按钮。

三:选择斜线绘制工具
在Word的表格工具栏中,有一个“绘制表格”选项。点击该选项后,会弹出一个下拉菜单,在下拉菜单中选择“斜线”。这样,鼠标的形状会变成一个斜线符号。
四:绘制表格斜线
将鼠标移到表格中你想要分割的列或行的边界上,按住鼠标左键并拖动,就可以绘制出一条斜线。根据需要,可以将斜线的位置和长度调整到合适的位置。
五:复制斜线
在Word中,如果需要将同样的斜线应用到其他行或列上,可以通过复制粘贴来实现。选择已绘制的斜线,使用复制快捷键(Ctrl+C),然后选择需要粘贴斜线的单元格,使用粘贴快捷键(Ctrl+V)进行粘贴。
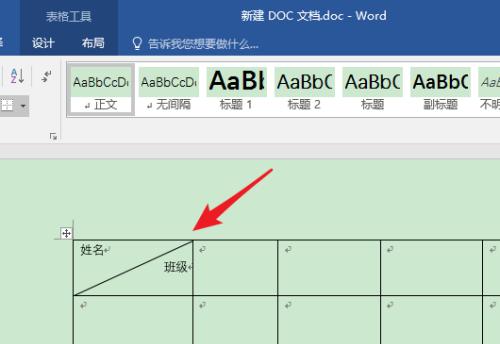
六:调整斜线位置和样式
通过选择已绘制的斜线,在表格工具栏中可以找到各种控制斜线位置和样式的选项。可以调整斜线的角度、宽度、颜色等,以使其更符合要求。
七:应用场景1-分列展示不同内容
利用表格斜线一分为三的功能,可以将一列中的内容分成三个部分,并分别展示不同的信息。这在制作产品特点对比表或者数据分析报告时非常有用。
八:应用场景2-时间轴展示
利用表格斜线一分为三的功能,可以将一行中的时间段分成三个部分,并分别标记事件或任务的起始、进行和结束时间。这在制作项目进度表或者日程安排时非常便捷。
九:应用场景3-统计数据呈现
将表格中的某一列或某一行分成三个部分,可以方便地呈现数据的统计情况。在一个销售报告中,可以将销售额、利润和订单数量分别展示在一个表格的一列中。
十:应用场景4-多角度比较
通过将表格中的某一列或某一行分成三个部分,可以方便地比较不同维度的数据。在一个竞争对手分析报告中,可以将不同对手在产品质量、价格和市场份额等方面的表现进行对比。
十一:注意事项-斜线的对齐和调整
在绘制和调整表格斜线时,需要注意斜线的对齐和调整,以确保表格的整体布局和视觉效果。可以使用Word提供的网格线和对齐工具来辅助调整。
十二:注意事项-斜线的导出和打印
在导出或打印包含表格斜线的文档时,需要注意选择正确的文件格式和打印选项,以确保斜线的清晰度和准确性。
十三:注意事项-表格斜线的兼容性
在使用表格斜线功能时,需要考虑文档的兼容性。一些旧版本的Word或其他文档编辑软件可能无法正确显示或编辑表格斜线。
十四:小结
通过本文介绍的方法,我们可以轻松地利用Word的表格工具实现表格斜线一分为三的效果,并探讨了其在不同场景中的应用。使用表格斜线可以提升文档的可读性和信息传达效果,帮助我们更好地组织和呈现数据和信息。
十五:延伸应用与进一步学习
除了表格斜线一分为三的功能,Word还提供了其他丰富的表格处理和数据呈现工具。进一步学习和探索这些功能,将有助于我们更好地利用Word进行文档和数据处理,提升工作效率和展示效果。
版权声明:本文内容由互联网用户自发贡献,该文观点仅代表作者本人。本站仅提供信息存储空间服务,不拥有所有权,不承担相关法律责任。如发现本站有涉嫌抄袭侵权/违法违规的内容, 请发送邮件至 3561739510@qq.com 举报,一经查实,本站将立刻删除。