Eclipse中文乱码怎么解决?设置方法是什么?
42
2024-07-29
在软件开发中,一个好用且高效的集成开发环境(IDE)是非常重要的。而Eclipse作为一款被广泛使用的开源IDE,其强大的功能和灵活的扩展性受到了开发者们的喜爱。本文将详细介绍如何配置Eclipse环境,并通过一步步的教程,帮助读者快速上手使用EclipseIDE。
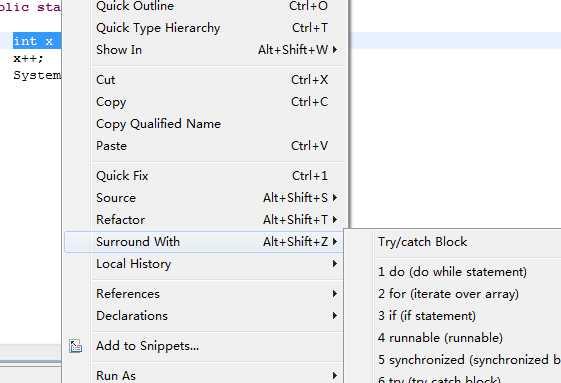
安装Eclipse
1.下载Eclipse安装包:访问Eclipse官方网站,下载与操作系统相对应的Eclipse安装包。
2.解压安装包:将下载的安装包解压至指定目录,如D:\Eclipse。
3.启动Eclipse:进入解压后的Eclipse目录,双击eclipse.exe文件即可启动EclipseIDE。
选择工作空间
1.新建工作空间:首次启动Eclipse时,系统会要求选择工作空间(Workspace),点击Browse按钮选择一个目录作为工作空间。
2.工作空间概念:工作空间即为你存放项目文件的地方,可以理解为项目的容器。
3.切换工作空间:在Eclipse主界面上方的工具栏中,点击工作空间按钮可以切换到其他已创建的工作空间。
配置编码格式
1.打开首选项:点击Eclipse菜单栏中的Window->Preferences,打开Eclipse的首选项设置。
2.找到编码设置:在左侧导航栏中,选择General->Workspace。
3.修改编码格式:在右侧的Textfileencoding下拉框中选择你需要的编码格式,如UTF-8。
添加Java开发插件
1.打开EclipseMarketplace:点击Eclipse菜单栏中的Help->EclipseMarketplace,打开Eclipse插件市场。
2.搜索Java插件:在搜索框中输入“Java”,点击Go按钮进行搜索。
3.安装插件:选择你需要的Java开发插件,点击Install按钮进行安装。
配置代码自动补全
1.打开首选项:点击Eclipse菜单栏中的Window->Preferences,打开Eclipse的首选项设置。
2.找到代码补全设置:在左侧导航栏中,选择Java->Editor->ContentAssist。
3.修改补全设置:在右侧的ContentAssist页面中,勾选相应的选项以启用代码自动补全功能。
配置代码格式化
1.打开首选项:点击Eclipse菜单栏中的Window->Preferences,打开Eclipse的首选项设置。
2.找到代码格式化设置:在左侧导航栏中,选择Java->CodeStyle->Formatter。
3.修改格式化设置:点击Edit按钮,根据个人喜好修改代码的格式化规则。
集成版本控制工具
1.安装版本控制插件:点击Eclipse菜单栏中的Help->EclipseMarketplace,打开Eclipse插件市场。
2.搜索版本控制插件:在搜索框中输入“版本控制”,点击Go按钮进行搜索。
3.安装插件:选择你需要的版本控制插件,点击Install按钮进行安装。
配置调试环境
1.打开Debug视图:在Eclipse主界面下方的底部栏中,点击Debug按钮打开Debug视图。
2.设置断点:在代码编辑区域,单击行号左侧的空白区域,设置断点以便进行调试。
3.开始调试:点击Debug视图中的Debug按钮,启动调试过程。
导入项目
1.打开导入向导:点击Eclipse菜单栏中的File->Import,打开导入向导。
2.选择导入方式:在导入向导中,选择General->ExistingProjectsintoWorkspace,点击Next按钮。
3.导入项目:选择要导入的项目所在的目录,点击Finish完成导入。
配置构建路径
1.打开项目属性:在Eclipse中,右键点击要配置的项目,选择Properties打开项目属性窗口。
2.找到构建路径:在左侧导航栏中,选择JavaBuildPath。
3.配置构建路径:在右侧的Libraries标签页中,可以添加、删除或修改项目的依赖库。
配置服务器环境
1.打开服务器视图:在Eclipse主界面下方的底部栏中,点击Servers按钮打开服务器视图。
2.新建服务器:在Servers视图中,右键点击空白处,选择New->Server,新建一个服务器。
3.配置服务器:根据需要选择并配置相应的服务器类型和设置。
编译与运行项目
1.打开Run配置:在Eclipse菜单栏中,选择Run->RunConfigurations,打开运行配置窗口。
2.新建运行配置:在左侧导航栏中,选择JavaApplication,点击New按钮新建一个运行配置。
3.配置运行配置:在右侧的Main标签页中,选择要运行的Java类和设置相应的参数。
调试项目
1.设置断点:在代码编辑区域,单击行号左侧的空白区域,设置断点以便进行调试。
2.启动调试:点击Eclipse菜单栏中的Debug按钮,启动调试过程。
3.调试过程:在Debug视图中,可以逐行执行代码、观察变量值、查看调用栈等。
使用插件扩展功能
1.打开EclipseMarketplace:点击Eclipse菜单栏中的Help->EclipseMarketplace,打开Eclipse插件市场。
2.搜索插件:在搜索框中输入你需要的插件关键词,点击Go按钮进行搜索。
3.安装插件:选择你需要的插件,点击Install按钮进行安装并按照提示进行配置。
通过本文的介绍,读者可以轻松地完成Eclipse环境的配置,并了解了如何使用Eclipse进行项目开发、调试和运行。使用Eclipse作为开发工具,将会提高开发效率和代码质量,为开发者带来更好的开发体验。希望本文能为读者提供帮助,使其更加熟练地使用EclipseIDE。
作为一款功能强大的集成开发环境,Eclipse在Java开发中扮演着重要角色。然而,对于刚接触Eclipse的初学者来说,配置环境可能是一个挑战。本篇文章将详细介绍如何从零开始配置Eclipse环境,以及解决配置过程中可能遇到的一些常见问题。
1.下载和安装Eclipse
在浏览器中搜索"Eclipse下载",进入官方网站并选择适合你操作系统的版本进行下载。安装过程简单,按照提示进行操作即可。
2.配置JDK
在Eclipse中进行Java开发,首先需要配置JavaDevelopmentKit(JDK)。打开Eclipse,进入"Preferences",在弹出窗口中找到"Java"->"InstalledJREs",点击"Add"按钮并选择已安装的JDK路径。
3.创建新项目
在Eclipse中创建一个新项目非常简单。点击"Eclipse"菜单上的"File"->"New"->"JavaProject",填写项目名称并点击"Finish"按钮即可创建新的Java项目。
4.导入现有项目
如果你已经有一个现有的项目需要导入到Eclipse中,可以点击"Eclipse"菜单上的"File"->"Import"->"General"->"ExistingProjectsintoWorkspace",选择项目所在的文件夹并点击"Finish"按钮。
5.配置项目构建路径
在Eclipse中配置项目构建路径可以确保你的项目能够正确地编译和运行。右击项目文件夹,选择"BuildPath"->"ConfigureBuildPath",在弹出窗口中添加所需的库和依赖。
6.安装和管理插件
Eclipse提供了丰富的插件来增强其功能。点击"Eclipse"菜单上的"Help"->"EclipseMarketplace",在弹出窗口中搜索需要安装的插件并按照提示进行安装和管理。
7.配置版本控制
如果你使用版本控制系统(如Git)来管理代码,可以在Eclipse中配置相应的版本控制插件。打开"Eclipse"菜单上的"Window"->"Perspective"->"OpenPerspective"->"Other",选择版本控制插件并切换至相应的视图。
8.调试和测试代码
Eclipse提供了强大的调试和测试工具,可以帮助你更好地定位和解决代码中的问题。在代码编辑器中设置断点,点击"Eclipse"菜单上的"Run"->"Debug",即可进入调试模式。
9.解决常见问题:Eclipse启动慢
如果你在启动Eclipse时遇到了较长的等待时间,可以尝试增加Eclipse的内存分配。打开Eclipse安装目录下的eclipse.ini文件,找到"-Xmx"参数并将其值增加为较大的数值。
10.解决常见问题:Eclipse界面乱码
当你在Eclipse中看到乱码时,可能是因为编码设置不正确。在Eclipse中点击"Window"->"Preferences",在弹出窗口中选择"General"->"Workspace",将"Textfileencoding"设置为合适的编码格式。
11.解决常见问题:导入项目后找不到库文件
如果在导入项目后发现编译错误,可能是由于缺少必要的库文件。在"Eclipse"菜单上选择"Project"->"Properties",在弹出窗口中选择"JavaBuildPath",确保所需的库文件已添加。
12.解决常见问题:Eclipse自动补全功能失效
当你输入代码时,如果Eclipse的自动补全功能失效了,可能是因为相关设置被禁用。在"Eclipse"菜单上选择"Window"->"Preferences",在弹出窗口中选择"Java"->"Editor"->"ContentAssist",确保相关选项被勾选。
13.解决常见问题:Eclipse无法连接到数据库
如果你在Eclipse中开发数据库相关应用时遇到连接问题,可能是因为数据库驱动没有正确配置。在项目的构建路径中添加相应的数据库驱动jar文件。
14.解决常见问题:Eclipse崩溃或卡顿
如果你在使用Eclipse时经常遇到崩溃或卡顿的情况,可能是由于Eclipse的内存分配不足。在eclipse.ini文件中调整-Xms和-Xmx参数的值来增加内存分配。
15.小结:顺利配置Eclipse环境的关键要素
通过本教程,我们学习了从下载和安装Eclipse开始,一直到解决常见问题的步骤。正确配置Eclipse环境对于高效开发非常重要,希望这篇文章能够帮助读者轻松搭建自己的开发环境。
版权声明:本文内容由互联网用户自发贡献,该文观点仅代表作者本人。本站仅提供信息存储空间服务,不拥有所有权,不承担相关法律责任。如发现本站有涉嫌抄袭侵权/违法违规的内容, 请发送邮件至 3561739510@qq.com 举报,一经查实,本站将立刻删除。